Quick and Easy Steps to Convert Videos to AVI, MPEG, and More
Dealing with tricky video formats? The key requirement for any media conversion task includes file compatibility, which addresses problems when videos play incorrectly, need distribution across various platforms, or when podcasters require audio extractions. This guide demonstrates the optimal methods for converting videos into MP4, MP3, and other formats, preparing them for any use. Use online tools, software, and mobile-friendly tips to determine your ideal video conversion solution that matches your specific requirements.
Why Convert Videos?

- Device Compatibility: Not all devices support every file format. Converting ensures your videos are playable regardless of the hardware.
- Editing Purposes: Some editing tools are only compatible with specific file types.
- File Size Management: MP4 files, for example, provide high-quality videos with efficient compression, making them ideal for storage.
- Audio Extraction: Want just the soundtrack or dialogue from a video? Converting to MP3 can be the answer.
- Publishing Content: Social media platforms like Instagram, Facebook, and YouTube often require specific formats or aspect ratios.
Method 1: Use Online Converters
Online converters are a user-friendly option, especially if you don’t want to download software onto your device. These tools are perfect for quick and simple tasks.
How to Use CloudConvert
- Visit cloudconvert.com.
- Click Select Files and choose what you want to convert.
- Choose the desired output format from the Convert To dropdown menu.
- Make any additional adjustments, such as selecting a specific resolution or bitrate for your conversion.
- Click Start Conversion and wait for the process to finish.
- Once completed, click the Download button to save your converted file to your device.
How to Use Zamzar
- Visit zamzar.com.
- Click Add Files and select the files you want to convert.
- Choose the desired output format from the Convert To dropdown menu.
- Make any additional adjustments, such as selecting a specific resolution or bitrate for your conversion.
- Click Start Conversion and wait for the process to finish.
- Once completed, click the Download button to save your converted file to your device.
Method 2: Desktop Software for Advanced Needs
If you’re a content creator or deal with large-scale video projects, desktop software provides greater control and advanced features. Applications like HandBrake, VLC Media Player, and Adobe Media Encoder are popular choices.
How to Use VLC Media Player for Conversion
- Open VLC and go to Media > Convert/Save.
- Add the video file you want to convert.
- Choose “Convert” and select a preset for your desired format.
- Click “Start” to begin the conversion.
How to Use HandBrake for Conversion
- Download and install HandBrake from the official website if you haven’t already.
- Open HandBrake and click File to upload the video you want to convert, or select a folder for batch conversions.
- Choose a preset from the right-hand panel based on the desired format and device compatibility.
- Adjust the video, audio, and subtitle settings as needed using the tabs on the main interface.
- Select the output destination by clicking Browse under the “Save As” section at the bottom.
- Once all settings are configured, click Start Encode to begin the conversion process.
- Wait for the conversion to finish, and then click Open Output Folder to access the converted file.
Method 3: Mobile Apps for On-the-Go Conversion
For those who need quick conversions while away from a computer, mobile apps like Video Converter for iOS or VidCompact for Android offer an easy solution.
How to Use a Video Converter (iOS)
- Download and install the video converter app from your device’s app store.
- Open the app and import the video file you want to convert.
- Choose your desired output format and adjust any settings if needed.
- Start the conversion process and wait for it to finish.
- Save or share the converted file directly from the app.
How to Use VidCompact (Android)
- Download and open the app.
- Select the video file from your phone’s storage.
- Choose the format you’d like to convert to (e.g., MP4, MP3).
- Adjust resolution or file size if needed, then save the new file.
Method 4: Command-Line Tools for Tech-Savvy Users
If you’re comfortable with coding or looking for automation options, command-line tools like FFmpeg are incredibly powerful.
How to Use FFmpeg
-
Download and install FFmpeg from the official website or a package manager suitable for your operating system.
-
Open a terminal or command prompt on your computer.
-
Navigate to the directory where your video file is located using the cd command.
-
Run a basic FFmpeg command to convert your video format, such as:
ffmpeg -i inputfile.mov outputfile.mp4Replace
inputfile.movwith the name of your original file andoutputfile.mp4with the desired output name and format. -
To adjust resolution, add the
-vf scaleoption. For instance, to resize to 720p, run:ffmpeg -i inputfile.mov -vf scale=1280:720 outputfile.mp4 -
Once the command executes, your newly converted video will be saved in the specified output file format.
Method 5: Built-in OS Tools for Basic Needs
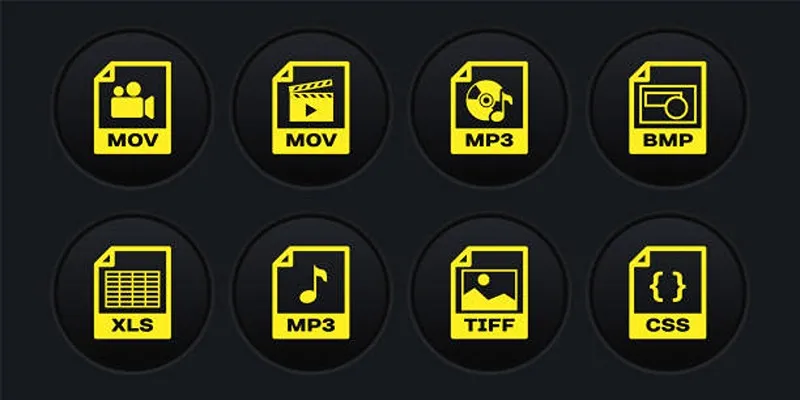
Some operating systems come with built-in tools that eliminate the need to search for additional software.
How to Use QuickTime Player
QuickTime Player, available on macOS, is an intuitive tool for basic video conversion and editing tasks. To convert a video using QuickTime Player, follow these steps:
- Open QuickTime Player and click on “File” in the menu bar.
- Select “Open File…” and choose the video you want to convert.
- Click on “File” again and this time select “Export As…” from the drop-down menu.
- Choose the desired output file format from the list of options.
- Click on “Save” to begin the conversion process.
QuickTime Player also allows for basic editing tasks such as trimming, splitting, and merging videos. To perform these actions on your converted video, simply open it in QuickTime Player and use the editing tools under the “Edit” tab.
How to Use Windows Media Player
Windows Media Player is another popular media player application that comes pre-installed on most Windows computers. It can play a variety of audio and video file formats and offers some basic editing features.
To use Windows Media Player to convert a video file, follow these steps:
- Open Windows Media Player by clicking on the Start menu and searching for “Windows Media Player”.
- Once open, click on the “File” tab in the top left corner.
- Select “Open” from the drop-down menu and choose your desired video file.
- Click on the “File” tab again and this time select “Save As…” from the drop-down menu.
- Choose the output format from the list of options, such as MP4 or WMV.
- Select a destination folder to save the converted file.
- Click “Save” and wait for the conversion process to complete.
Final Thoughts
Converting videos to MP4, MP3, or other formats has never been easier, thanks to the variety of methods and tools available today. From using built-in software like Windows Media Player to exploring third-party converters and online tools, each method comes with its own advantages based on user needs. For simplicity and quick conversions, online tools are ideal, while software-based solutions often offer more advanced customization options.
Related Articles

Top 3 Simple Ways to Convert WMA to MP4 Easily

How to Quickly Convert 4K UHD to 1080p HD Without Losing Quality

From Video to Audio: 10 Top MP4 to MP3 Converters in 2025

How to Convert M3U8 to MP4 Using VLC and Other Tools

Top 7 Methods for Effortless MP4 to MOV Conversion

Free Ways to Convert HEVC to MP4 Without Losing Quality

How to Effortlessly Convert WebM to MOV with Simple Tools

Top 7 Methods for Effortless MP4 to MOV Conversion

Best Way to Convert MKV to MP4 for Smooth Playback and Streaming

Top Free Software to Convert MKV to AVI for Windows Users
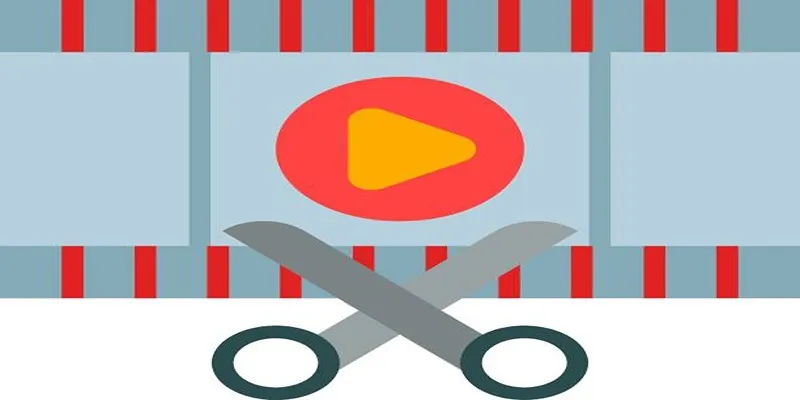
Top 10 Free MP4 Video Trimmers for Effortless Video Customization

Top 9 Apps to Effortlessly Add Text to Your Videos in No Time
Popular Articles

DeepSeek vs. ChatGPT: The 2025 Showdown of AI Tools

A Comprehensive Guide to Better Manage WordPress Pages with Nested Pages Plugin
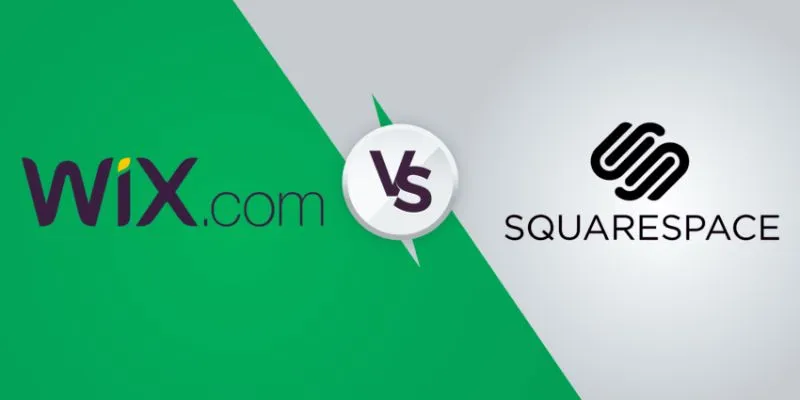
Wix vs. Squarespace: A Comprehensive Comparison to Find the Best Website Builder

Which Are The 6 Best PDF Editor Apps To Simplify Your Workflow: A Guide
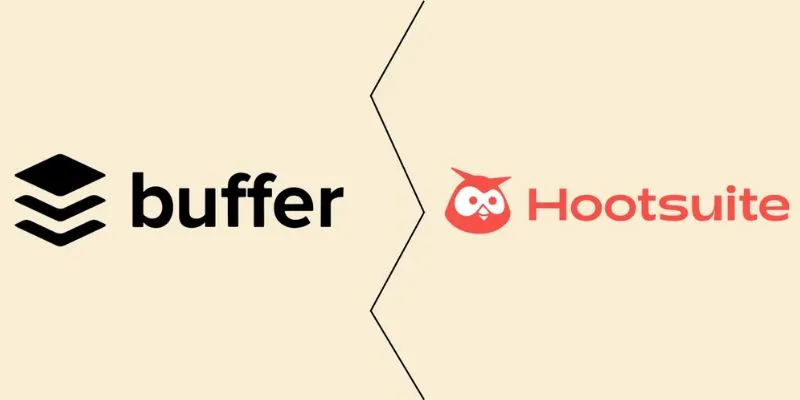
The Ultimate Comparison: Hootsuite vs. Buffer for Social Media Success

AMR to MP3 Made Easy: 8 Straightforward Ways to Do It

Discover the Best Tools for Crafting Stunning Video Intros
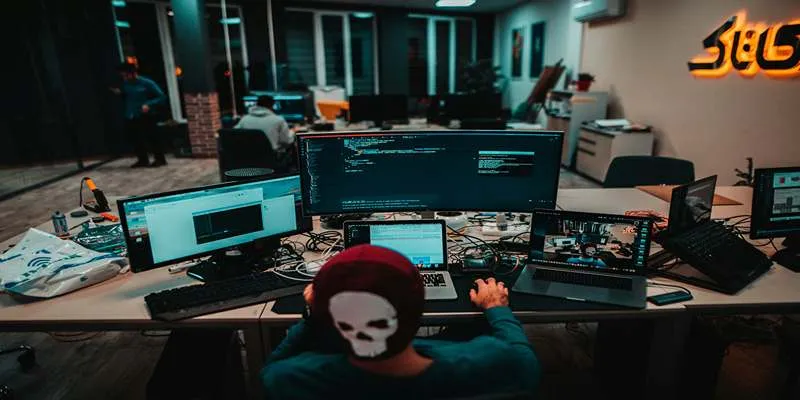
Best Linux Distributions for Customization and Speed in 2025

How to Make Viral YouTube and TikTok Reaction Videos: Step-by-Step Guide

Set Up Media Streaming with DLNA in Windows

How to Scale Content Creation Using AI and Automation Tools: A Step-by-Step Guide

 mww2
mww2