Top 6 Methods to Resolve OBS Encoding Overloaded Problems
If you’re a streamer or content creator, you might have encountered the dreaded “encoding overloaded” error in OBS Studio. This error can interrupt your recording or streaming sessions and leave you scrambling for a solution. It’s often a straightforward issue that can be resolved with a few tweaks to your settings or hardware configuration. This blog will walk you through six effective methods to fix the encoding overloaded problem in OBS Studio.
What Does “Encoding Overloaded” Mean in OBS Studio?

This error typically occurs when OBS Studio struggles to process and encode video data in real time. It’s often a result of your system being overburdened or your OBS settings not being optimized for your hardware.
Common causes include:
- High resolution and frame rate settings
- Limited CPU or GPU power
- Insufficient system resources due to background applications
1. Lower Your Output Resolution
The higher your output resolution, the more encoding power is required. Streaming at 1080p or higher may strain your hardware, especially if you’re working with a mid-range or older system.
How to Adjust Your Output Resolution
- Open OBS Studio.
- Go to Settings > Video.
- Under “Output (Scaled) Resolution,” choose a lower resolution, such as 720p (1280x720).
- Click Apply and OK.
By reducing your resolution, you’ll reduce the workload on your CPU or GPU, which can resolve encoding issues without significantly compromising your stream’s quality.
2. Change the Encoder
OBS Studio allows you to switch between different encoding methods, such as x264 (CPU-based) and hardware-accelerated options like NVENC (NVIDIA GPU) or AMD Encoder. Switching to a hardware-based encoder can offload the work from your CPU, making it a great solution for systems with a capable GPU.
How to Change the Encoder
- Open OBS Studio.
- Go to Settings > Output.
- Under the “Streaming” section, locate “Encoder” and select a hardware-based option like NVENC (new) or AMD Encoder.
- Click Apply and OK.
If you don’t have a dedicated GPU, you may need to stick with x264 but optimize its settings (see the next point).
3. Adjust Output Settings
Sometimes, tweaking the bitrate and CPU usage preset for your encoder can alleviate the issue. This step is particularly useful if you’re using the x264 encoder.
How to Optimize Output Settings
- Open Settings and go to the Output tab.
- Under “Streaming,” lower your bitrate. A typical range for good performance is 2500–4000 kbps for 720p streaming.
- Change the CPU Usage Preset under the x264 options to a faster profile, such as superfast or ultrafast.
- Click Apply and OK.
Reducing the bitrate and using a faster preset will help ease the strain on your CPU, though it may slightly affect video quality. It’s all about finding the right balance for your setup.
4. Limit Background Applications
Encoding requires significant system resources. If your system is running other resource-heavy applications, it can cause OBS Studio to overload.
How to Free Up System Resources
- Close unnecessary apps such as browsers, games, or other software.
- Use the Task Manager (Ctrl + Shift + Esc) to identify processes consuming high CPU or GPU usage and end non-essential ones.
- Disable any antivirus or firewall settings temporarily, as they can interfere with OBS functionality.
Focusing your system’s processing power solely on OBS Studio can significantly improve performance.
5. Use Hotkeys
Hotkeys are keyboard shortcuts that allow you to control OBS Studio without having to click on buttons or menus. They can save time and make your streaming process smoother by quickly activating different features of the software. Some essential hotkeys include:
- Start/Stop Recording : Ctrl + Shift + F1
- Start/Stop Streaming : Ctrl + Shift + F2
- Switch Scenes : Ctrl + 1, 2, 3, etc.
- Pause/Resume Recording (if enabled) : Alt + R
You can also customize hotkeys in OBS Studio by going to File > Settings > Hotkeys.
6. Upgrade Your Hardware
If you’ve tried all the software-based fixes and are still facing issues, it might be time to consider a hardware upgrade. Encoding, especially for high- quality streams, is resource-intensive and demands a robust system.
Key Upgrades to Consider
- CPU : A modern multi-core processor like an AMD Ryzen 7 or Intel Core i7 can handle encoding tasks with ease.
- GPU : A GPU that supports hardware encoding, such as NVIDIA’s RTX or GTX series, can offload the workload from your CPU.
- RAM : Ensure you have at least 16GB of RAM for smooth multitasking and performance.
For streamers aiming for high-quality broadcasts with minimal latency, having a system that exceeds OBS Studio’s requirements is a game-changer.
Tips for Seamless Streaming

Beyond the immediate fixes, there are a few additional steps you can take to keep your OBS Studio running smoothly over time:
- Regular Maintenance : Just like any other software, OBS Studio requires regular maintenance to keep it running at its best. This includes regularly updating both OBS Studio and your graphics card drivers, as well as clearing your cache and temporary files on a scheduled basis.
- Quality Internet Connection : A stable and high-speed internet connection is essential for streaming without interruptions or lag. Consider upgrading your internet plan or investing in a wired connection for the most reliable performance.
- External Monitoring Tools : Utilizing external monitoring tools, such as Twitch Inspector or Streamlabs OBS, can provide valuable information on your stream’s performance and help identify any potential issues.
- Audio Management : Pay attention to your audio levels and make sure they are balanced and clear. Use filters within OBS Studio to enhance your voice and eliminate background noise.
Conclusion
The “encoding overloaded” error in OBS Studio doesn’t have to disrupt your content creation or streaming ambitions. With these six effective fixes, you can optimize your OBS settings and ensure a lag-free streaming experience. Take the time to experiment with these solutions to find what works best for your setup. Remember, streaming is as much about the experience as it is the content, so a smooth performance will do wonders for your audience’s engagement.
Related Articles
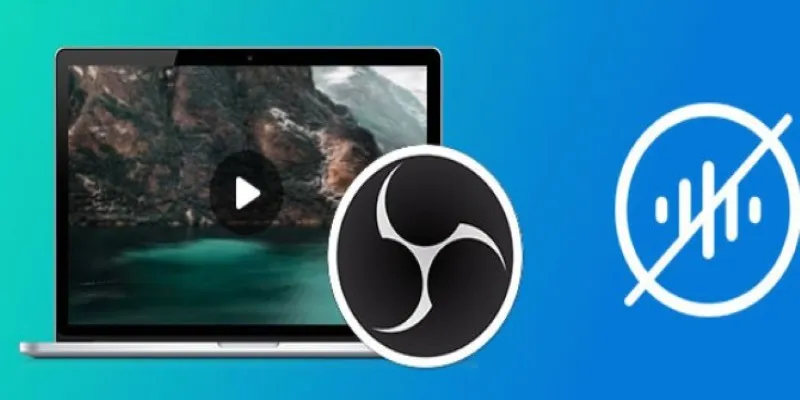
Useful Tips to Solve OBS Audio Delay Issues: A Comprehensive Guide

OBS Screen Recorder Review: Is It the Ultimate Tool for Your Needs?

OBS Screen Recorder Review: Is It the Ultimate Tool for Your Needs?

How to Use XLD for Windows to Convert Audio Files with Ease
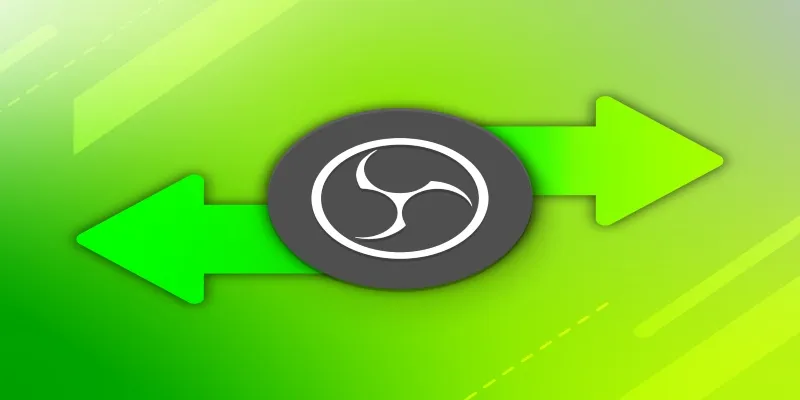
Best OBS Alternatives for Low-End PCs & High-End Production

Base64 Encoding and Decoding Made Easy with Free Online Tools

Capture Gameplay Smoothly: 5 Great ShadowPlay Alternatives
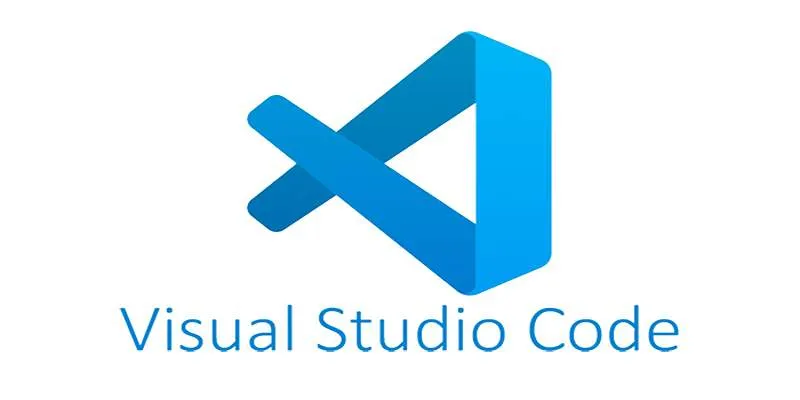
How to Debug and Fix Crashing VS Code Extensions Effectively
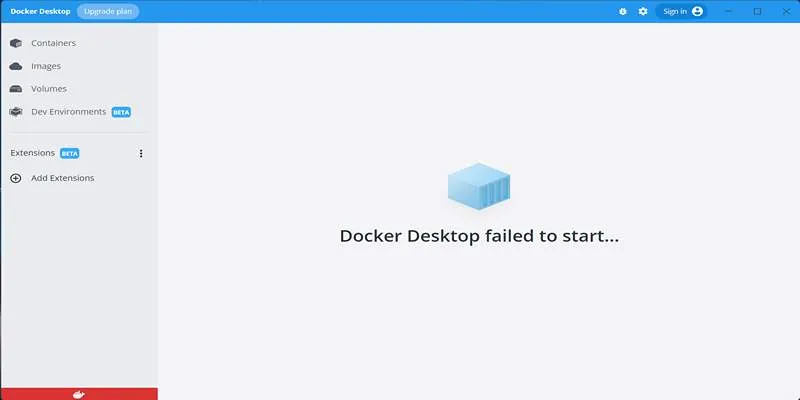
How to Troubleshoot and Fix Docker Desktop Startup Issues on Windows
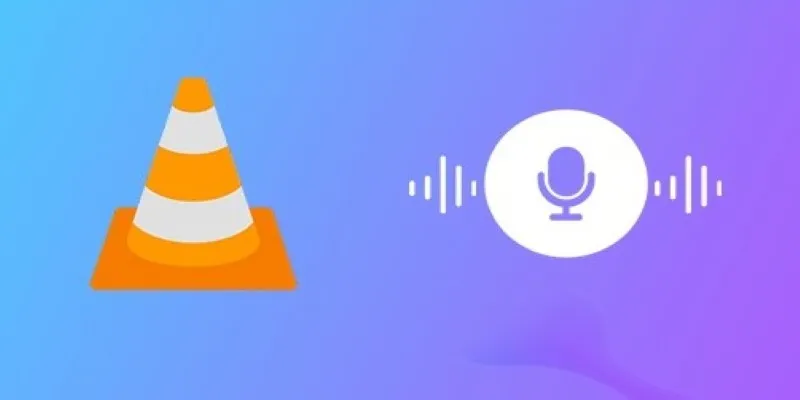
How to Fix Audio Delay in VLC Player
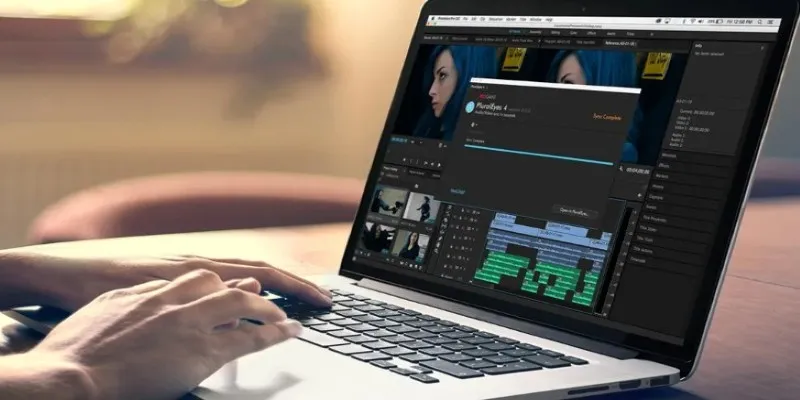
Simple Ways to Resolve Audio Video Delay: A Beginner’s Guide
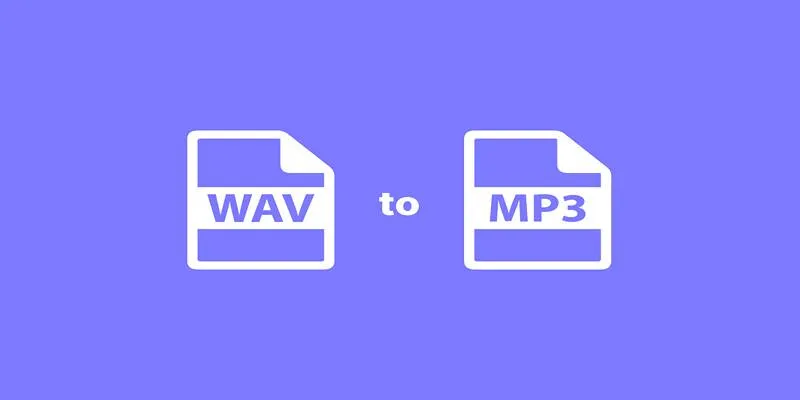
Best Ways to Convert WAV to MP3 and Reduce Podcast File Size Fast
Popular Articles

A Step-by-Step Guide to Setting Up Donation Can in WordPress

Best Online Methods to Combine MPEG Files at No Cost
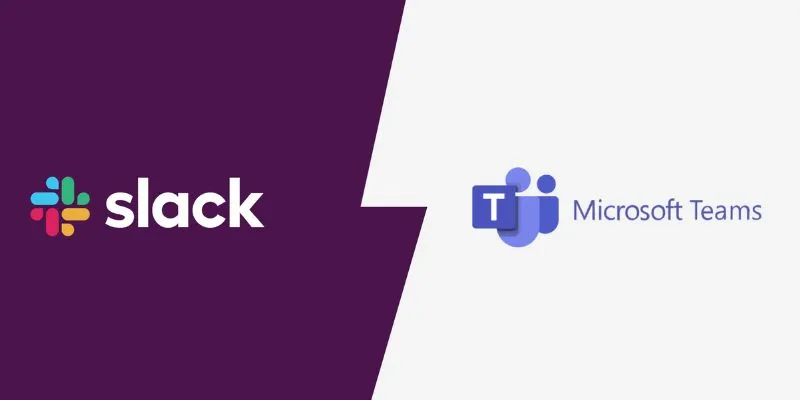
Slack vs. Teams: Which Should Your Business Use for Better Collaboration
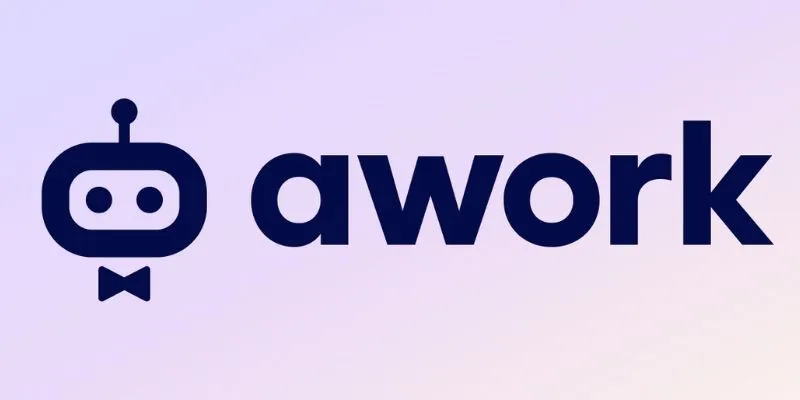
Streamline Your Workflow: Focus on Project Execution with awork
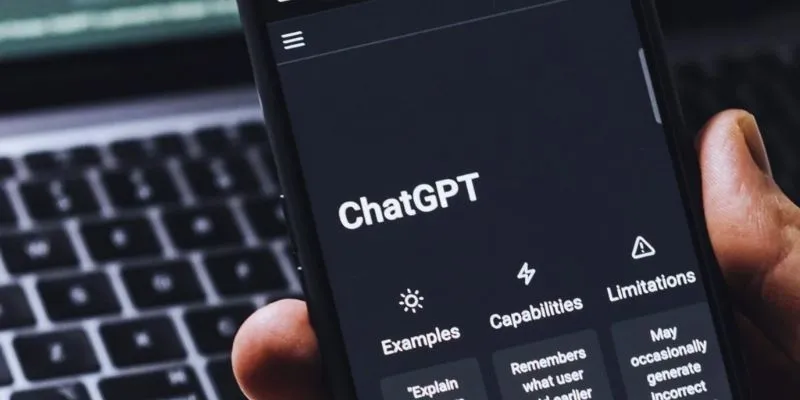
The 8 Best ChatGPT Alternatives for Businesses and Content Creators
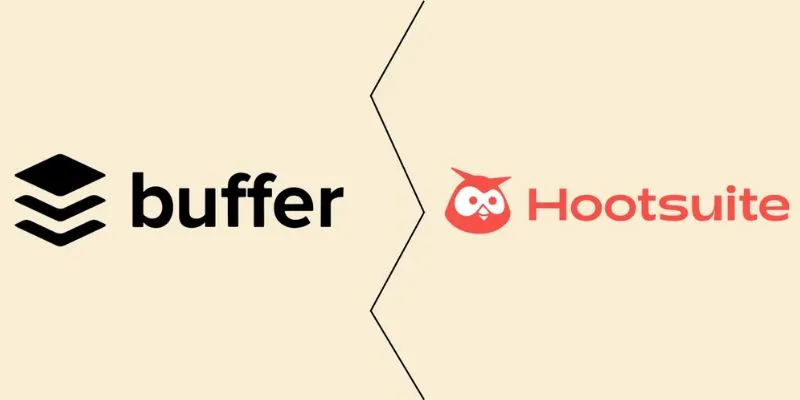
The Ultimate Comparison: Hootsuite vs. Buffer for Social Media Success
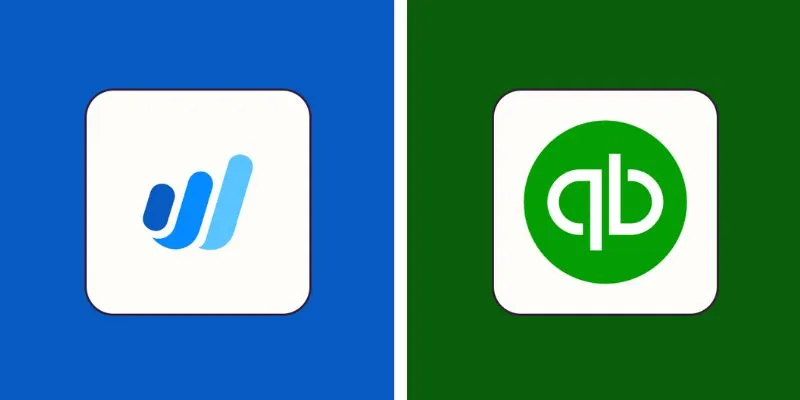
Wave vs. QuickBooks: Which Accounting Software Should You Choose?

TIFF File Format Explained: Uses, Benefits, and When to Avoid It
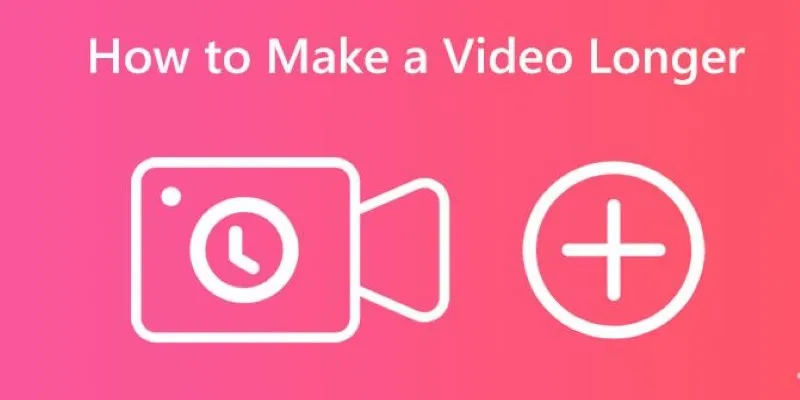
Effective Tips to Make a Video Longer Without Losing Viewers

6 Ways to Automate Content Marketing with Jasper: Save Time and Boost Results
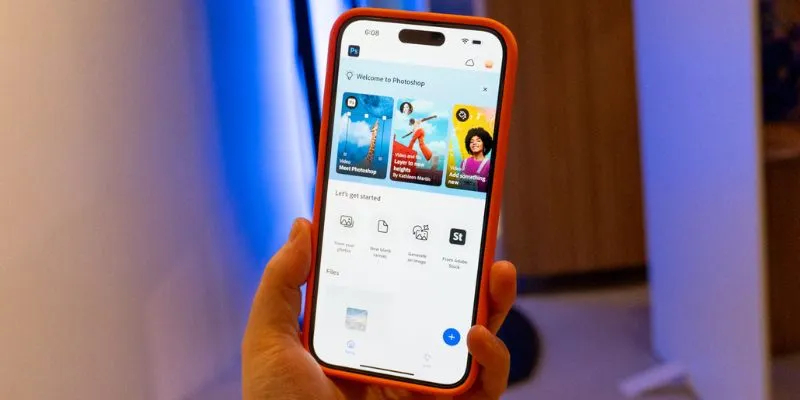
Photoshop Is Now Officially Free on iPhone and Android: What You Need to Know
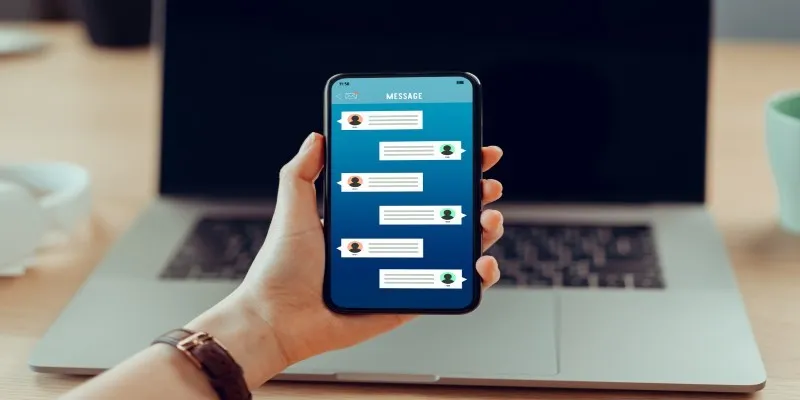
 mww2
mww2