Troubleshooting iMovie Errors 50, 10008, and 108 Made Easy
iMovie is a powerful tool for video editing, perfect for both beginners and pros. Its user-friendly interface makes creating professional-quality videos on macOS a breeze. However, occasional errors like Error 50 , Error 10008 , or Error 108 can disrupt your workflow. Don’t worry—this guide breaks down what these errors mean and provides simple, actionable solutions to fix them, so you can get back to editing your masterpiece without the frustration.
Understanding iMovie Errors
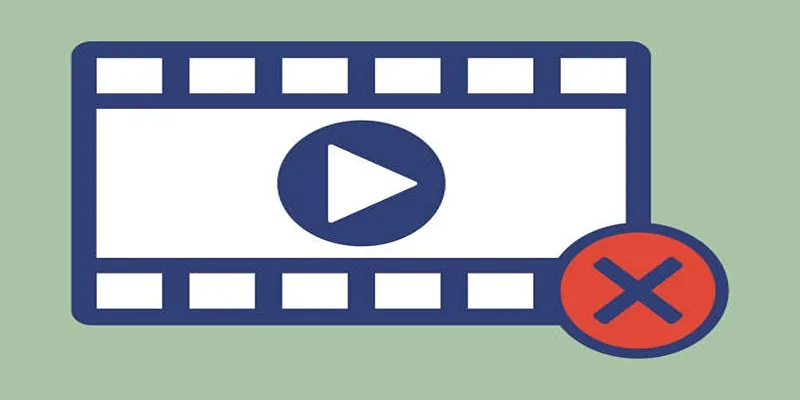
iMovie is highly dependent on your macOS environment, disk space, and file compatibility. Errors typically arise from file corruption, insufficient memory, outdated software, or even hardware limitations.
What Is iMovie Error 50 and How to Fix It?
Error 50 often pops up during the export process. You’ve spent hours perfecting your video, only to be hit with this frustrating error message when trying to save or share your project. This error generally indicates a failure to write the output file, caused by corrupted media, low disk space, or incompatible export settings.
How to Fix Error 50
Here are steps to resolve Error 50:
1. Check Your Disk Space
Make sure you have enough storage on your device or external drive for the exported file. Video files, especially in 4K, can take up significant space. Aim to have at least twice the size of your iMovie project available on storage.
How to Check Disk Space:
- Click the Apple menu and select About This Mac.
- Navigate to Storage. Ensure enough free space is displayed.
2. Remove Corrupted Files
- Corrupted files can prevent smooth exporting. Review your timeline for red exclamation marks or faulty media elements.
- Replace or remove those problematic files.
3. Adjust Export Settings
Sometimes, your export resolution or codec may not work seamlessly. Reduce your export quality (e.g., from 4K to 1080p) or try exporting in a different file format (e.g., MP4 instead of MOV).
4. Restart and Reattempt
A simple reboot can clear system glitches. Close iMovie, restart your Mac, and try again.
If none of these steps work, consider reinstalling iMovie to ensure all program files are intact.
What Is iMovie Error 10008 and How to Fix It?
Error 10008 is common when adding or editing video clips in your timeline. This error typically means that a certain video clip is unsupported, missing, or corrupted.
How to Fix Error 10008
1. Verify Supported Formats
- Not all file formats or codecs are compatible with iMovie. Double-check whether your media files are in formats like MP4 or MOV with H.264 encoding, which iMovie supports.
- Tip: Use free tools like HandBrake or VLC Media Player to convert videos into iMovie-compatible formats.
2. Relink Missing Files
If you’ve moved or renamed the files in your project, iMovie may struggle to locate them.
How to Relink Files:
- Right-click any media with a yellow warning icon and select Relink Files.
- Navigate to the correct location of your media.
3. Inspect for Corruption
Play all video files individually to confirm they work fine outside iMovie. Replace files that don’t play correctly.
4. Split Your Timeline
For larger projects, break your timeline into smaller chunks. Export each segment individually to identify sections causing the error.
By addressing the root cause with these steps, you’ll have Error 10008 behind you in no time.
What Is iMovie Error 108 and How to Fix It?
Error 108 typically points to memory issues. It occurs when iMovie runs out of system resources needed to process your project, particularly with large or complex timelines.
How to Fix Error 108
1. Free Up Memory
Close unnecessary applications running in the background to free up system RAM. A cluttered desktop or too many open tabs can easily consume your Mac’s resources.
How to Monitor Memory Usage:
- Open Activity Monitor from Applications > Utilities.
- Sort by Memory to see which processes are using the most resources.
2. Simplify Your Project
- Large projects with excessive effects, transitions, or media layers can strain your Mac. Simplify your project by:
- Removing unnecessary transitions or effects.
- Splitting your timeline into smaller sections.
3. Update Software
Ensure both iMovie and macOS are up to date. Outdated software can reduce compatibility and performance.
- How to Update iMovie: Open the Mac App Store and check for updates in the Updates tab.
4. Use Optimized Media
Optimize imported footage by converting it to lower-resolution proxy files. Use the “Optimize Media” function in iMovie to work with lower-quality files during editing without impacting the final output.
5. Upgrade Your Hardware
If you’re still experiencing issues despite all efforts, your Mac’s hardware may need an upgrade. Adding more RAM or using an SSD can significantly improve iMovie’s performance.
Tips to Avoid iMovie Errors Altogether

- Keep iMovie Updated: Bugs and glitches are often resolved in newer versions. Regular updates keep the software at peak performance.
- Regularly Save Your Projects: Save projects frequently to avoid losing work during unexpected crashes.
- Organize Your Files: Keep project media in a dedicated folder without renaming or moving files during the editing process.
- Use External Drives for Storage: Editing high-resolution videos can fill up your internal storage quickly. An external SSD will keep things running smoothly.
- Optimize Your Mac: Periodically clear disk space, exit unused apps, and perform maintenance tasks like PRAM resets to keep your Mac running efficiently.
Conclusion
Errors in iMovie can be incredibly frustrating, especially when you’re close to completing a project. They’re also preventable and fixable with the right approach. By understanding what causes issues like Error 50, Error 10008, and Error 108, you can take proactive steps to maintain a seamless editing experience. Next time these errors rear their heads, you’ll be well-equipped to resolve them quickly and effectively. And remember, staying on top of updates and maintaining a clean workflow can go a long way in avoiding these hiccups altogether.
Related Articles
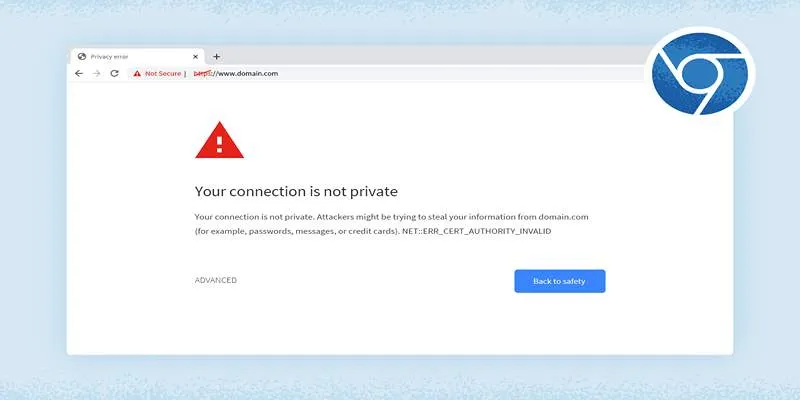
How to Resolve 'Your Connection Is Not Private' Errors Securely

How to Split Video Clips in iMovie: A Step-by-Step Guide
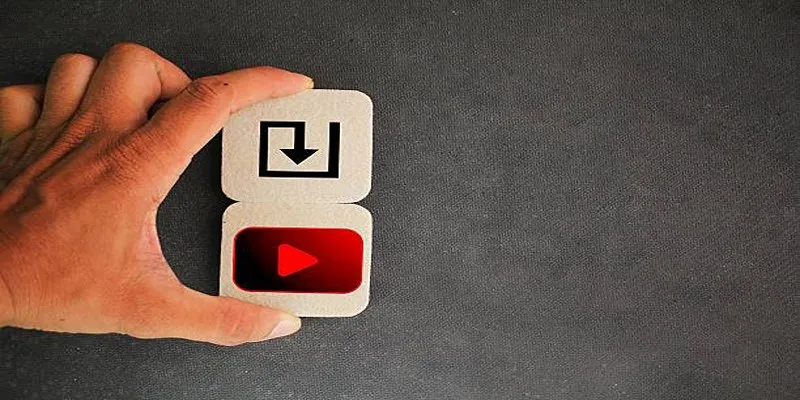
How to Upload iMovie Videos to YouTube in 7 Easy Steps
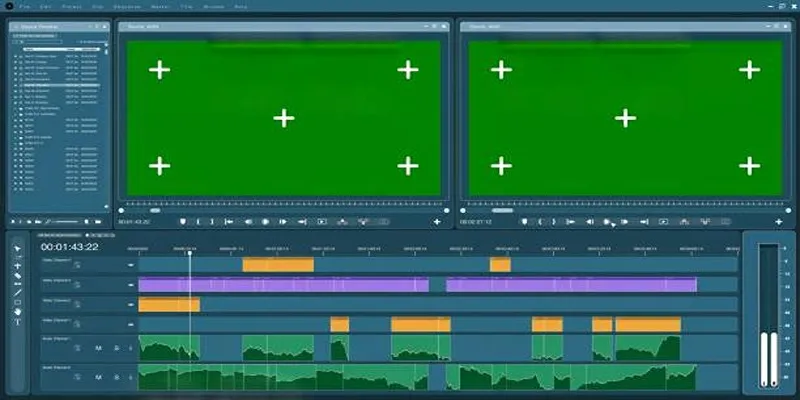
Master the Green Screen Feature in iMovie 11: A Step-by-Step Guide
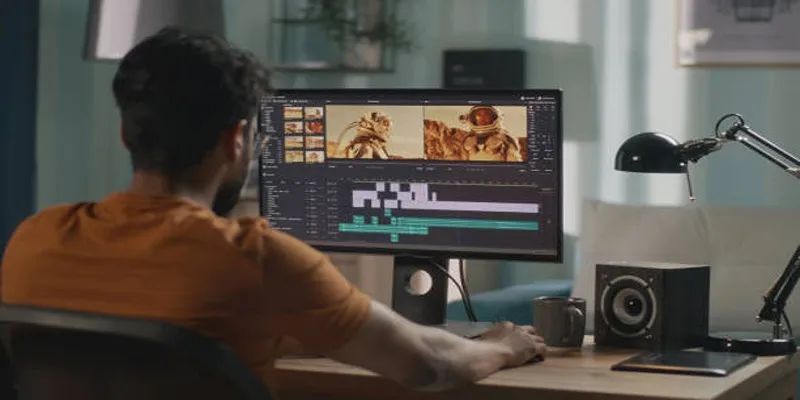
A Step-by-Step Guide to Quickly Combine Video Clips in iMovie

Top Video Editors for Android – Best Alternatives to iMovie

Master the Art of Stop Motion in iMovie Step by Step
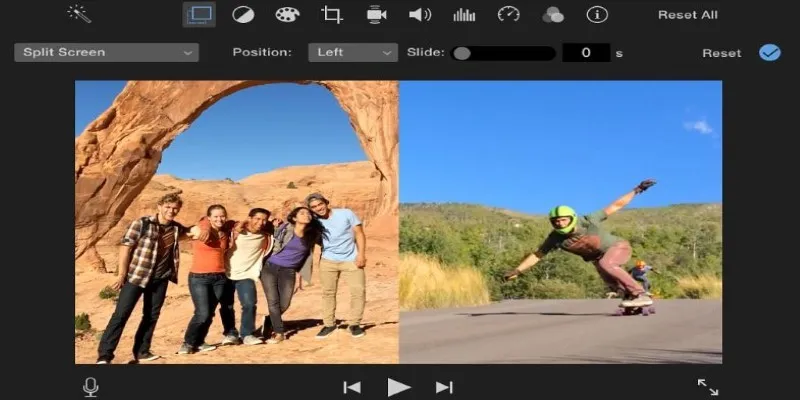
Mastering the Split Screen Effect in iMovie: A Beginner’s Guide
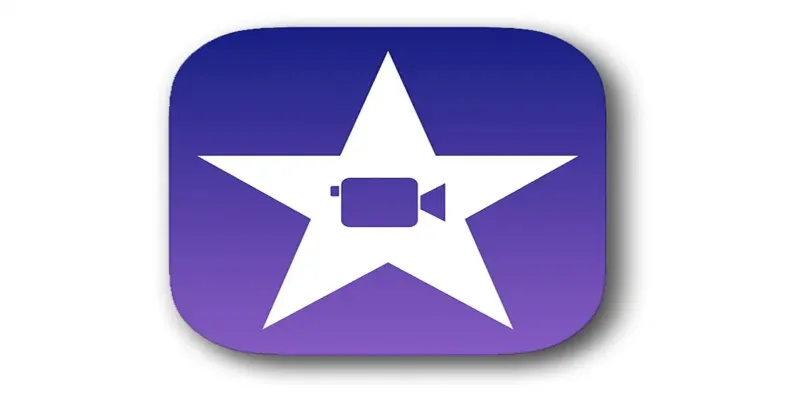
Mastering iMovie: Quick, Clean Video Editing for Every Apple Device

HEVC to MOV Conversion Made Simple for Windows Users

Top 5 SWF Conversion Tools for Mac Users in 2025

Step-by-Step Guide to Fix MXF Files Not Playing on Premiere Pro
Popular Articles

The 9 Best Competitor Analysis Tools to Level Up Your Business Strategy
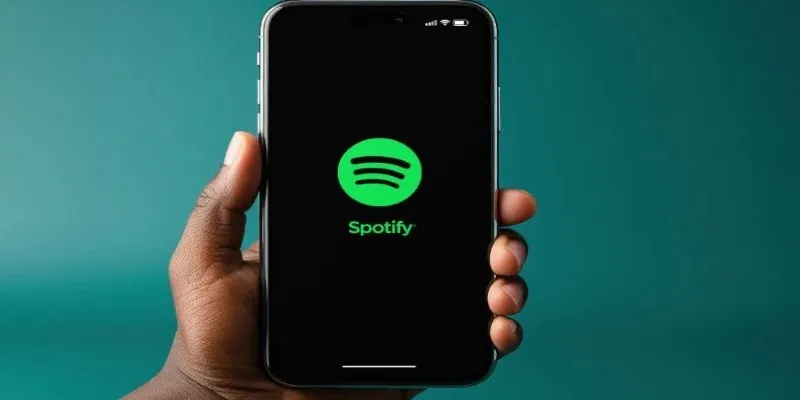
Best Music Streaming Apps Besides Spotify in 2025

Master Blu-ray Playback: A Simple Guide to Playing Videos on Your Blu-ray Player

3 Steps to Create Great Instructional Videos for a DIY Audience: A Quick Guide

How to Add Facebook Recommendation Bar in WordPress: A Step-by-Step Guide

Top Tools for Effortless Batch Image Resizing in 2025
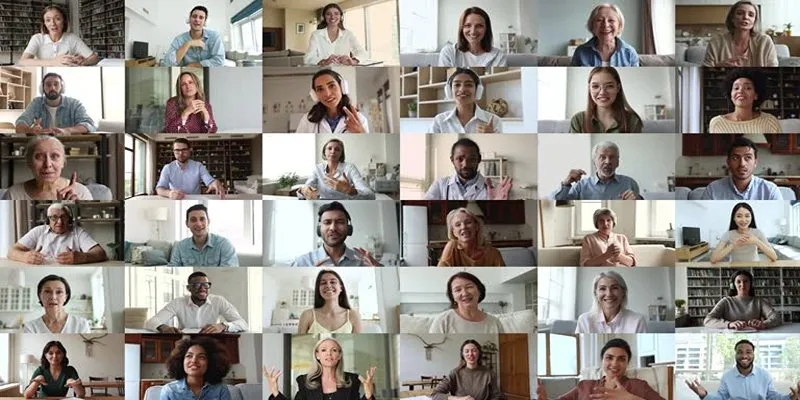
Easy Ways to Create a Video Collage with Music on Your PC or Mac

The 8 Best Live Chat Apps for Customer Support in 2025
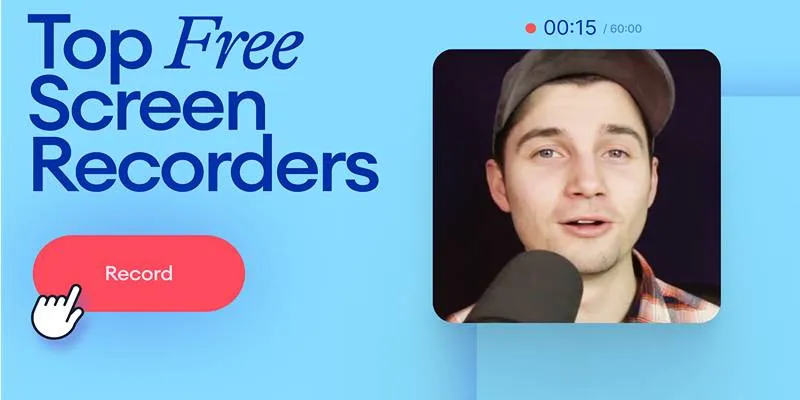
Free Online Screen Recorders with Simple and Fast Export Options

Top Pay-Per-Click (PPC) Tools to Enhance Your Ad Spend

Restoring Your WordPress Database to Default State
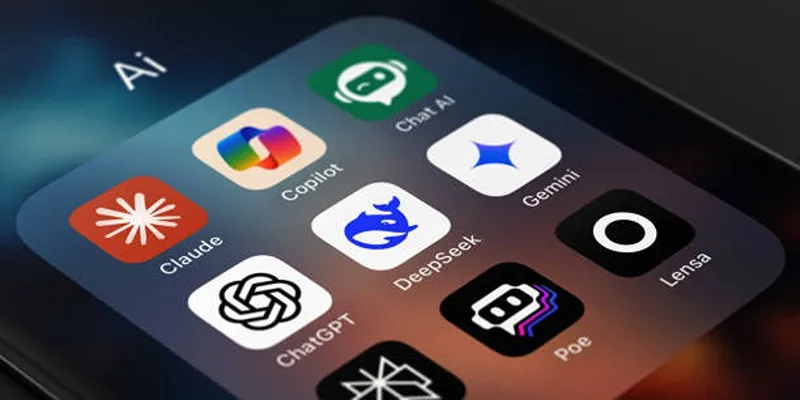
 mww2
mww2