Apple TV Subtitles Explained: How to Enable Them Effortlessly
Watching your favorite show or movie but struggling to keep up with what’s being said? Whether it’s a complicated accent, soft-spoken dialogue, or simply a noisy environment, subtitles can make all the difference in your viewing experience. Fortunately, Apple TV makes it easy to turn on subtitles so you never miss a word. This step-by-step guide will take you through how to quickly enable subtitles on your Apple TV, customize them to suit your preferences, and troubleshoot common issues.
Why Subtitles Matter

Before we jump into the practical aspects, it’s worth understanding why subtitles can enhance your viewing experience:
- They make content accessible for people with hearing impairments.
- They are useful when watching in noisy environments or late at night when the volume must be kept low.
- They’re great for understanding foreign films and TV shows in their original language.
No matter why you need them, subtitles are a simple feature that enhances how you enjoy content on your Apple TV.
How to Turn On Subtitles on Apple TV
Here’s the quickest way to enable subtitles on your Apple TV device in just a few steps:
Step 1: Pause Your Playback
While watching a show or movie, begin by pausing the playback. You can do this by pressing the Play/Pause button on the Siri remote.
Step 2: Access the Subtitles Menu
Swipe down on the Touch surface of your Siri remote (or click the “Down” button if you’re using an older remote). This action pulls up the Info Panel , where you can find subtitle and audio options.
Step 3: Select Subtitles
Navigate to the Subtitles option using the touchpad on your remote. If this is your first time using subtitles, you’ll see a list of available subtitle languages.
Step 4: Choose Your Language
Scroll through the list and select the subtitle language you want. For most content, you’ll find options like English , Spanish , or French , but it will depend on the availability provided by the content creator.
Step 5: Resume Playback
Once you’ve selected your preferred subtitle language, hit the Menu button or swipe up to close the panel. Press Play/Pause to resume your show or movie with subtitles turned on.
You now have subtitles enabled and running seamlessly. But what if you want more customization or need subtitles permanently? Let’s move on to advanced options.
Customizing Subtitle Preferences on Apple TV
Want to personalize the look and feel of subtitles? Apple TV allows you to adjust subtitle styles to suit your preferences. Here’s how:
Change Subtitle Appearance
- Go to the Settings app from the Apple TV Home Screen.
- Select Accessibility.
- Choose Subtitles and Captioning.
- Click Style to view and select different preset styles (e.g., Large Text , Classic , etc.), or create your own by selecting Create New Style.
- Adjust settings like font, size, color, background, and opacity to create comfortable viewing.
Set Default Subtitles for All Content
If you always want subtitles turned on:
- Open the Settings app.
- Select Accessibility.
- Go to Subtitles & Captioning and turn on the switch for Closed Captions + SDH (Subtitles for the Deaf or Hard of Hearing).
This ensures subtitles are automatically displayed for any content that supports them.
Quickly Enable Subtitles with Siri
Did you know Siri can help you enable subtitles in seconds? Just say something like:
- “Turn on subtitles.”
- “Show subtitles in English.”
- “Enable closed captions.”
This hands-free method makes toggling subtitles even faster, especially if you don’t want to pause your show.
Troubleshooting Common Subtitle Issues

If you’re still having trouble with your subtitles, don’t worry. Here are some handy fixes for common problems:
Subtitles Aren’t Showing Up
- Check Content Settings : Not all content offers subtitles. Confirm subtitles are available for the show or movie you’re watching.
- Update Your Apple TV : An outdated system may cause bugs. Go to Settings > System > Software Updates and install the latest update, if available.
- Restart the Device : Go to Settings > System > Restart or unplug the power cord, wait 10 seconds, and plug it back in.
Subtitles Are Out of Sync
- Exit and restart the app you’re using.
- Toggle subtitles off and then back on via the Settings panel during playback.
Customize Accessibility Settings
If subtitles appear too small, hard to read, or distracting, return to Settings > Accessibility > Subtitles and Captioning to adjust their style.
Compatible Apps and Limitations
Most apps on Apple TV support subtitles, including popular streaming platforms like Netflix, Disney+, Hulu, and Apple TV+ itself. However, subtitle availability and languages depend on the title and the platform. Foreign films or niche streaming services may have fewer options.
If you experience any content-specific limitations, check the service’s help center for additional guidance.
Subtitles and the Future of Viewing
The addition of subtitles has greatly enhanced the viewing experience for many people. However, there is still room for improvement in terms of accessibility and accuracy. As technology continues to advance, we can expect to see even more innovation in this area.
One promising development is the use of Artificial Intelligence (AI) in subtitle creation and translation. AI-powered captioning tools have shown promising results in improving accuracy and speed, making it easier for content creators to provide high-quality subtitles. Furthermore, advancements in virtual reality (VR) and augmented reality (AR) may lead to immersive subtitling experiences for viewers with visual impairments.
Final Thoughts
Now that you know how to enable and customize subtitles, nothing can stop you from enjoying your content to the fullest. The power of subtitles lies in their ability to make every scene clearer, every line more precise, and every detail more impactful. Experiment with different customization styles or use Siri for instant access to subtitles. Regardless of your needs, Apple TV delivers a seamless way to bring dialogue to life.
Related Articles
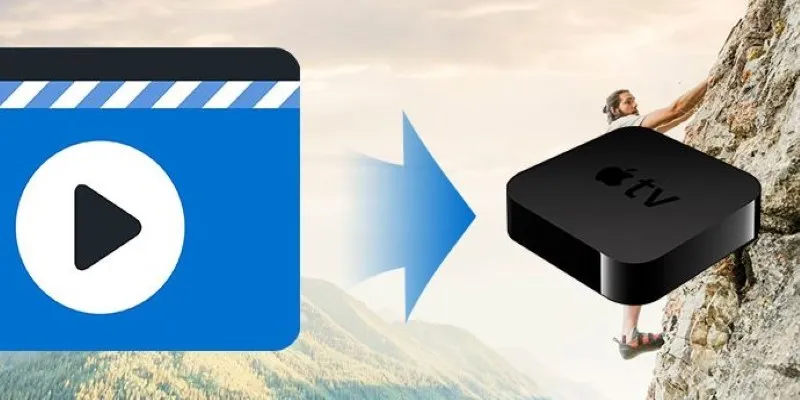
The Easiest Way to Convert Video to Apple TV: Free, Paid, and Online Options
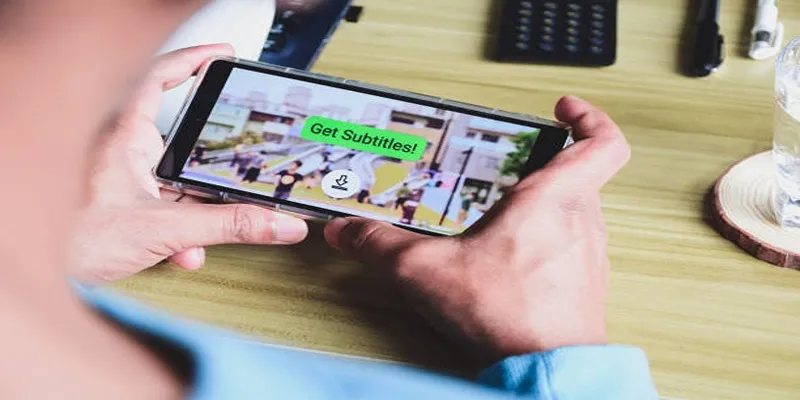
How to Activate Subtitles on Plex for a Better Viewing Experience
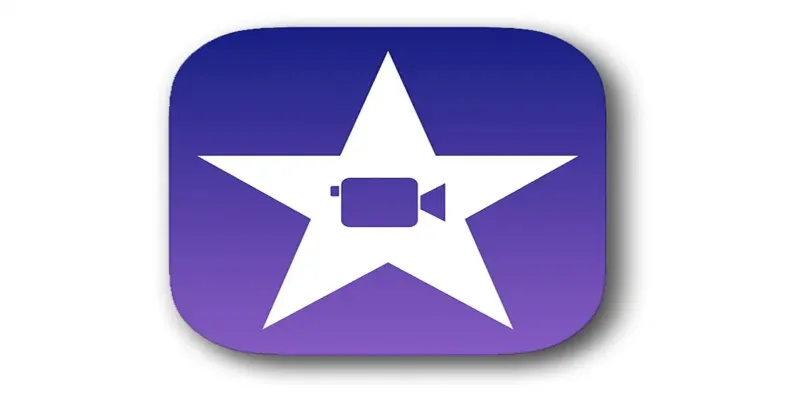
Mastering iMovie: Quick, Clean Video Editing for Every Apple Device
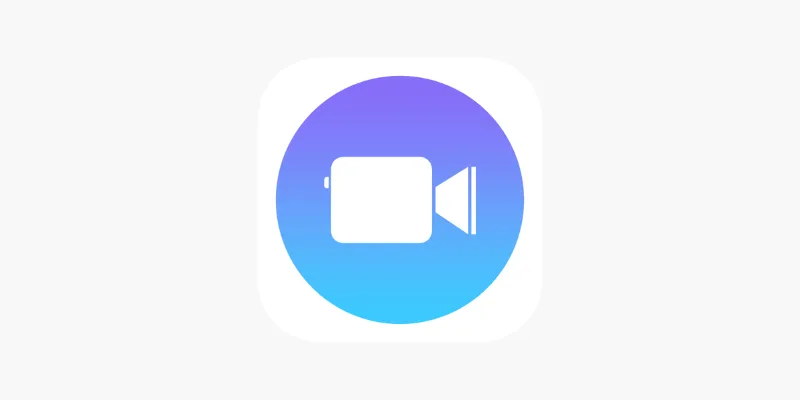
Apple Clips Review: A Simple and Fun Way to Create Expressive Videos
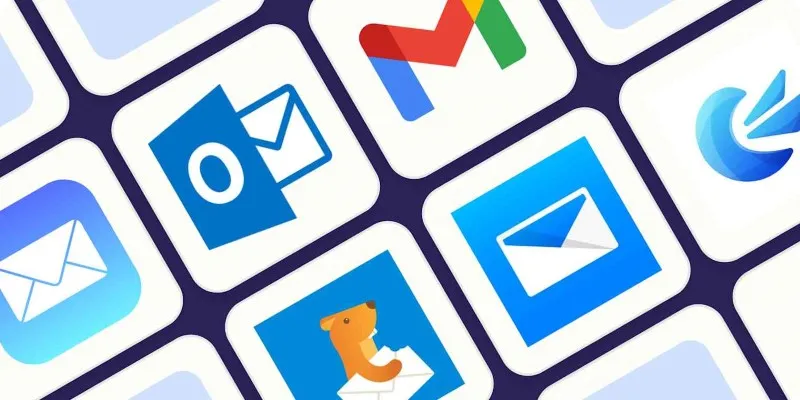
The 8 Best Email Apps for iPhone in 2025 to Keep You on Top of Things
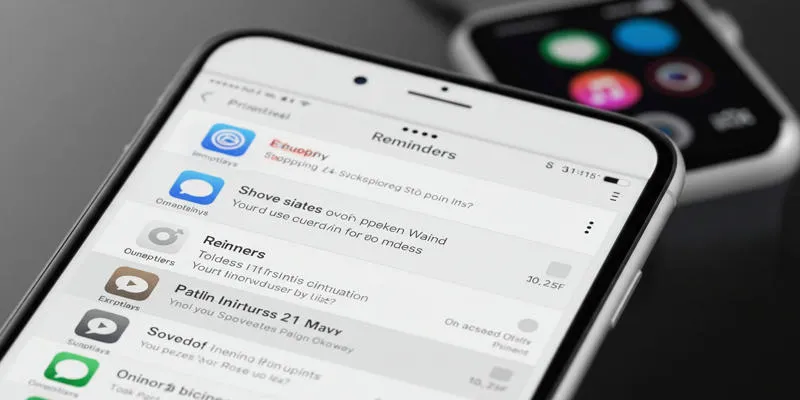
Syncing Apple Reminders with Microsoft To Do

The Best Dictation Software: Transforming How You Work and Communicate
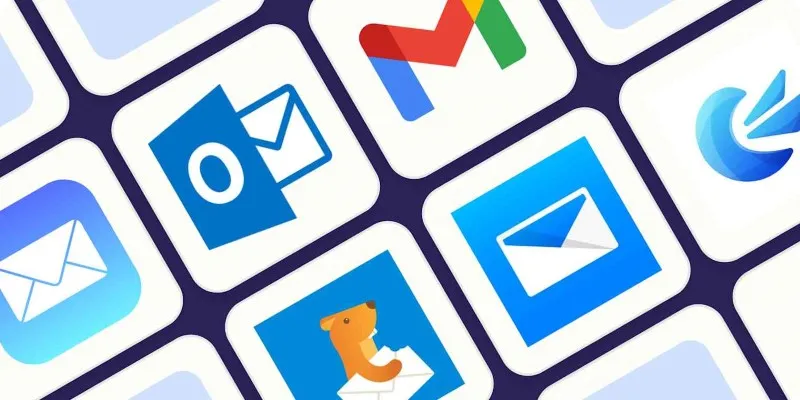
The 8 Best Email Apps for iPhone in 2025 to Keep You on Top of Things
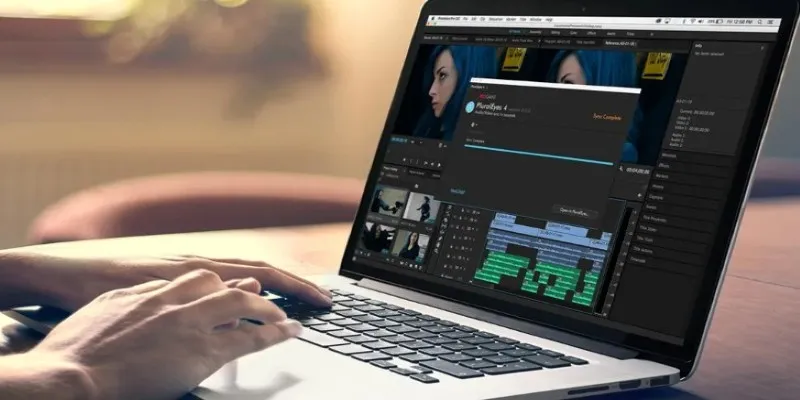
Simple Ways to Resolve Audio Video Delay: A Beginner’s Guide
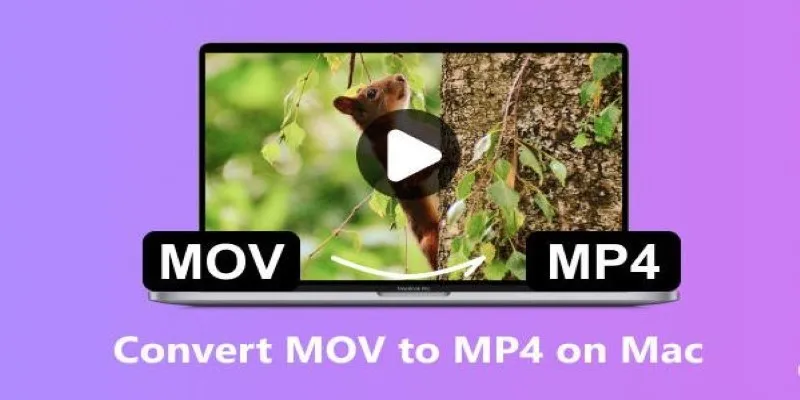
How to Change MOV to MP4 on Mac in 2025: 5 Reliable Methods

How to Share Audio on Zoom: The Step-by-Step Guide for Beginners

How to Use XLD for Windows to Convert Audio Files with Ease
Popular Articles
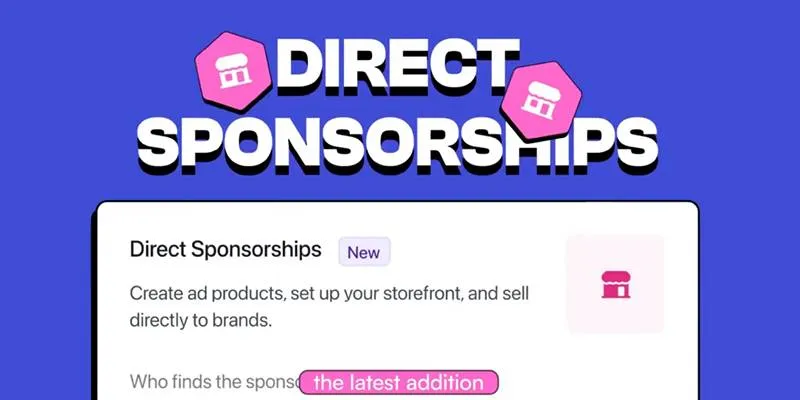
beehiiv Introduces Direct Sponsorships for Ad Sales and Revenue

Best and Most Efficient Ways to Convert FLV
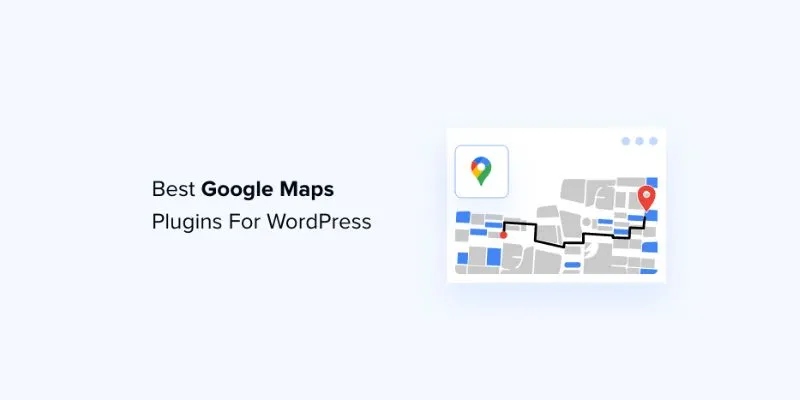
7 Mostly Free Google Maps Plugins for WordPress You Shouldn't Miss
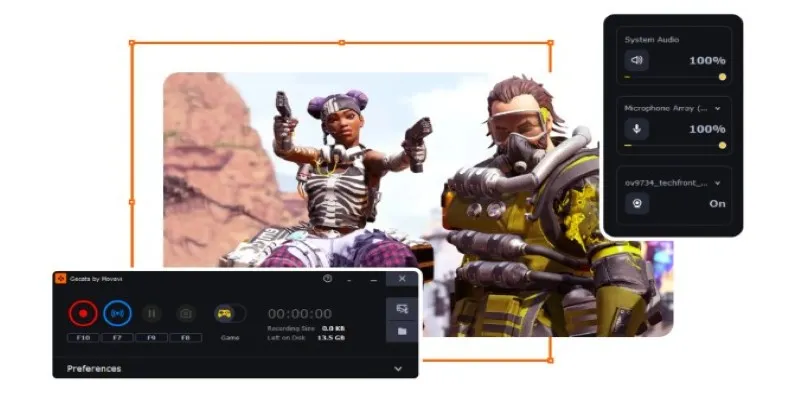
Best Software to Record Gameplay: Top 5 Video Game Recording Tools That Actually Work

Improve Your Shift Management with These Excel Alternatives
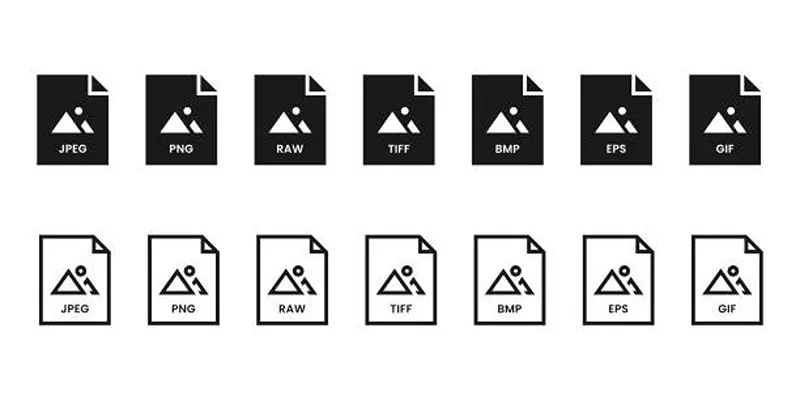
Effortless Image Conversion: 5 Best TIFF to JPG Converters

The Best 7 Movie Makers for Mac Users in 2025
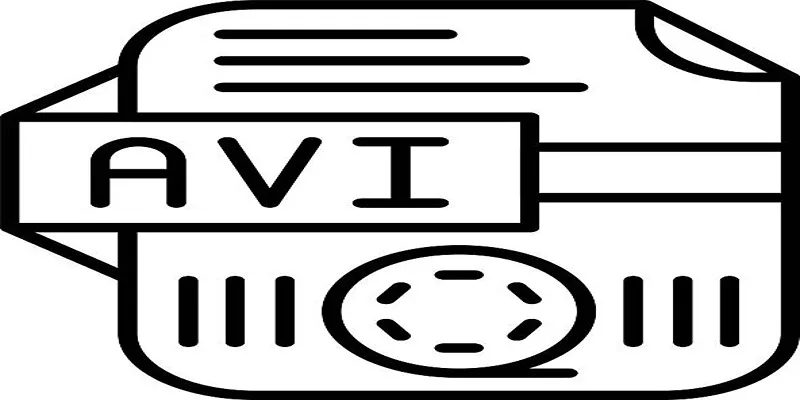
Top Tools for Converting MP4 to AVI While Keeping Original Quality

How to Add Social Media Icons to WordPress Menus in a Few Easy Steps

Restoring Your WordPress Database to Default State

Quick Guide: How to Convert MPG Files into VOB Format

 mww2
mww2