Convert FLV Videos Easily Without Losing Quality
FLV files are remnants from the early web era when Flash was prevalent. Nowadays, with Flash being obsolete, FLV files may not work seamlessly with modern players or devices. If you’re among those with old FLV files, converting them to a more user-friendly format is a wise move. Fortunately, you don’t need special skills—just the right tools. Whether you’re on Windows or Mac, there are straightforward ways to convert FLV without compromising quality.
Best Way to Convert FLV on Windows/Mac
VLC Media Player (Free and Cross-Platform)

VLC is more than just a video player—it also excels at basic video conversions. While it may lack the finesse of a dedicated converter, it’s often the quickest method if you already have VLC installed.
- Open VLC and navigate to Media > Convert/Save.
- Click “Add” and locate your FLV file.
- After selecting your file, click Convert/Save at the bottom.
- Choose your preferred output format—MP4 is generally a safe bet.
- Click the wrench icon to adjust video/audio settings if needed. Default settings work for most cases unless specific tweaks are required.
- Select a destination file path and hit Start. VLC will then begin the conversion.
VLC might not be the fastest and lacks some advanced features, but it’s excellent for quick tasks. Plus, it’s free and compatible with nearly every system.
HandBrake (Free and Open-Source)
HandBrake is a reliable tool for video conversion—intuitive, simple, and offering great control without being overwhelming.
- Download and install HandBrake from its official site.
- Open it, then drag and drop your FLV file into the window.
- Choose a preset on the right side. “Fast 1080p30” works well for most scenarios.
- Select MP4 as your format under “Summary.”
- In the Video tab, ensure the codec is set to H.264.
- Adjust the quality slider if needed or leave it default for a balance of size and quality.
- Set your save location by clicking “Browse” at the bottom.
- Hit Start Encode and let HandBrake process your file.
While it doesn’t support batch FLV-to-FLV conversion as smoothly, the final quality is excellent. You have control over resolution, bitrate, framerate, and can even add subtitles if necessary.
FFmpeg (Advanced but Powerful)
For those comfortable with command lines, FFmpeg is incredibly powerful. It’s the backbone of many converters, and a single command line can achieve fast results.
- Download and install FFmpeg from ffmpeg.org.
- Launch the command prompt or terminal.
Use a basic command like:
ffmpeg -i input.flv output.mp4
For more control, you can add flags like:
ffmpeg -i input.flv -c:v libx264 -preset fast -crf 23 output.mp4
FFmpeg is robust but has a learning curve. Nevertheless, it’s unmatched for handling numerous files or requiring custom settings.
Wondershare UniConverter (Free Trial)
Wondershare UniConverter is user-friendly, perfect for those preferring a comprehensive interface over manual settings.
- Download and install the free trial of Wondershare UniConverter.
- Open the program and click Add Files to load your FLV video.
- Select your output format—MP4, MOV, AVI, or any preferred choice.
- Choose a preset based on device or resolution for specific requirements.
- Click Convert and wait for completion.
While the free trial has restrictions like watermarks on longer conversions, it’s among the smoothest options available. It supports GPU acceleration, batch conversion, and basic editing features like trimming or adding subtitles.
Any Video Converter (Free & Paid)
Any Video Converter is true to its name, effectively handling FLV files and converting them to nearly any format needed.
- Download the free version from the official site.
- Open it and click Add Video(s) to import your FLV file.
- Select your output format from the dropdown menu—MP4 is the default, with many options available.
- Optionally edit video, add subtitles, or trim footage before conversion.
- Click Convert Now and wait for completion.
Though the free version includes ads and limited features, it’s competent for basic conversions and supports batch processing.
Movavi Video Converter (Free Trial Available)

Movavi’s converter is sleek, targeting users who want hassle-free results.
- Install Movavi Video Converter and launch it.
- Drag your FLV video into the window.
- Choose your desired format at the bottom—MP4 is recommended for compatibility.
- Use the preview pane to trim or rotate the video if necessary.
- Click Convert to finish the process.
The trial version adds a watermark, but it’s worthwhile to test before purchase. Movavi is faster than some tools, especially with hardware acceleration, and it’s cleaner than Any Video Converter, making it easy to navigate.
Conclusion
FLV was once a staple for online videos, but it’s now outdated and incompatible with modern devices. Converting FLV to more common formats like MP4 enhances playback, sharing, and editing. You don’t need technical expertise—there are free and paid tools that make the process quick and straightforward. Whether on Windows or Mac, options like VLC, HandBrake, FFmpeg, Wondershare, Any Video Converter, and Movavi cater to various needs, from simple conversions to customized outputs. Transitioning from FLV is easy and well worth the effort.
Related Articles

How to Convert FLV to MP4 for Free: Top Tools and Easy Methods

Top Free Software to Convert MKV to AVI for Windows Users
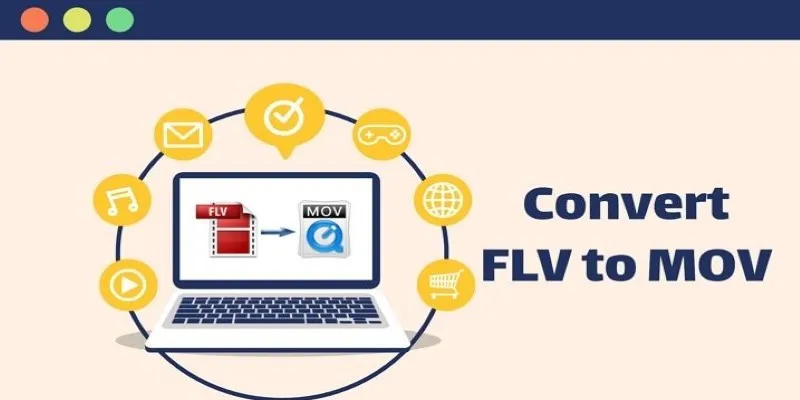
5 Simple Ways to Convert FLV Files to MOV Format on Windows
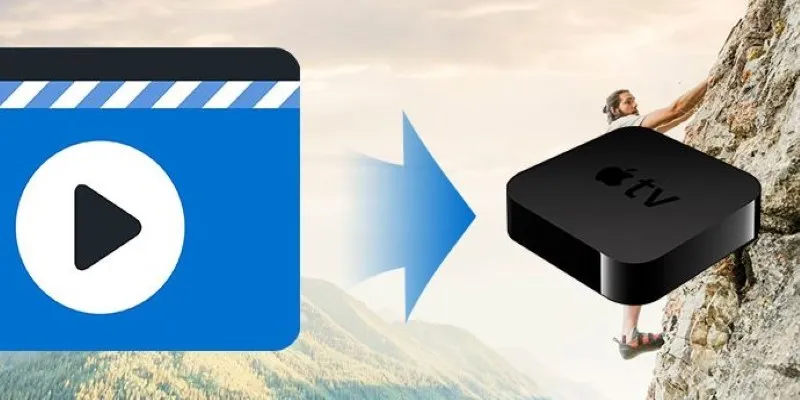
The Easiest Way to Convert Video to Apple TV: Free, Paid, and Online Options

Top Live Video Mixing Software for Creators
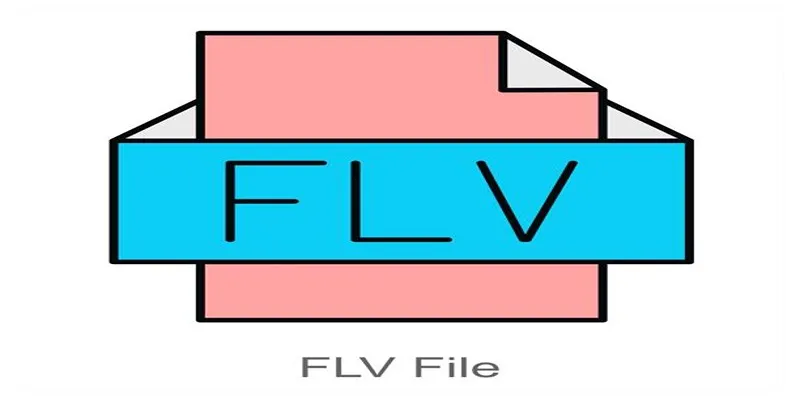
Simple Steps to Combine FLV Files into One Seamless Video

9 Free Tools to Speed Up a Video Online (No Downloads Needed)

Magisto: The Simplified Approach to Video Editing for Quick and Effective Content

Top 6 Methods to Convert AVI to MP4 on Windows Easily
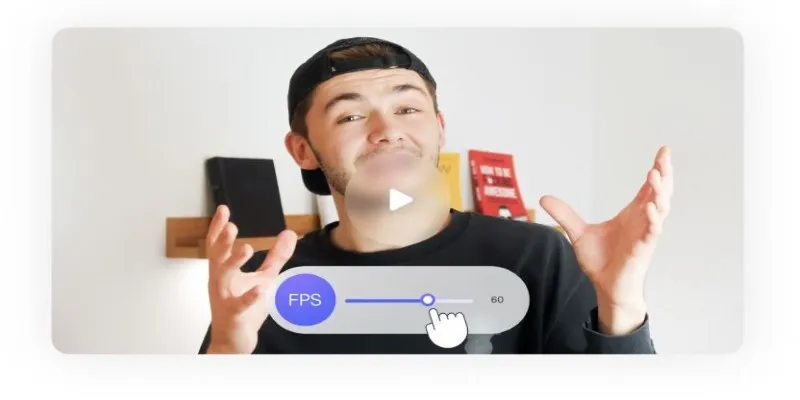
How to Change Video Frame Rate: 5 Best FPS Converters

Effortless Steps to Convert and Upscale Video to 4K Resolution

LightCut 2025 Review: The Best Video Editor for Android and iPhone
Popular Articles

Wave Accounting vs. QuickBooks: Best Pick for Rental Property Owners

From Excel to JPG: Best Tools for Converting Charts into Images
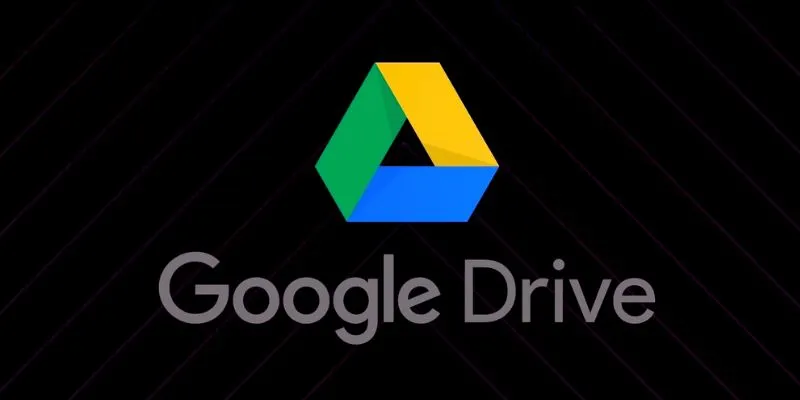
How to Automatically Organize and Save Client Files in Google Drive Folders
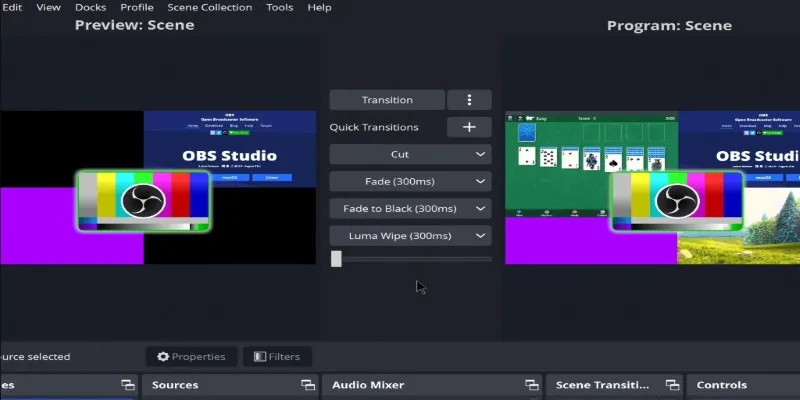
Adobe Premiere Rush on Desktop: Where Simple Editing Meets Smart Design

Everything You Need to Know About Converting to MP4

Unify and Share Team Data Seamlessly with Ragic

Top Tools to Convert MXF Files for Seamless Sony Vegas Compatibility
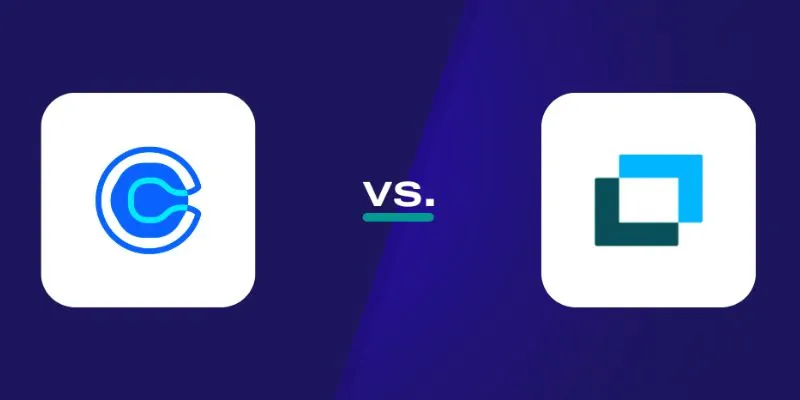
Choosing Between Calendly and Doodle: Which Tool Suits Your Needs
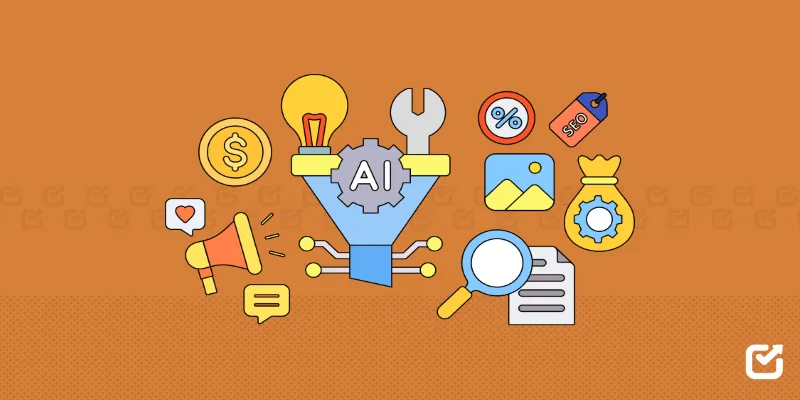
The 12 Best Digital Marketing Tools in 2025 to Amplify Your Strategy

The Beginner’s Guide to Changing WAV Files into MP3 Format

Step-by-Step Tips to Create Engaging Tutorial Videos That Your Audience Will Love
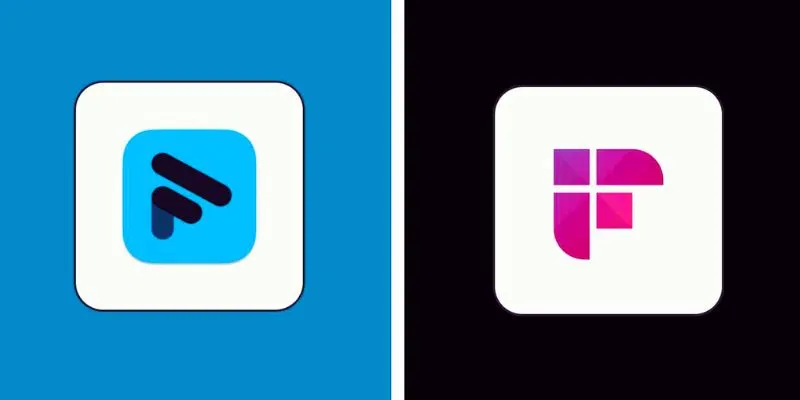
 mww2
mww2