Best Free MP4 Splitters for Effortless Video Editing on Windows and Mac

Finding the right tool to split MP4 videos can save you time and effort, especially when you need a quick and easy solution. Whether you want to trim your favorite clips or edit large video files, free MP4 splitters can help. Luckily, there are several great options available for both Windows and Mac users. Below, we’ve highlighted the top 5 free MP4 splitters to simplify the video editing process in 2025.
Why Use an MP4 Splitter?

MP4 splitters allow you to cut video files into smaller sections without compromising quality. These tools are especially useful if you’d like to remove unnecessary segments, make videos lighter for sharing, or edit sections seamlessly. When choosing the right splitter, consider key factors like ease of use, support for high-definition videos, and compatibility across platforms.
1. Avidemux
Avidemux functions as both a simple user interface tool and delivers powerful capabilities. Users can operate Avidemux with open-source software that provides support for MP4, AVI, and MKV file types. The software features an interface that suits editors from beginners to expert levels.
Key Features
- Allows precise MP4 splitting using frame markers.
- Supports batch processing for multiple files.
- Includes filters for basic editing tasks, like color adjustment.
- Lightweight, ensuring it runs smoothly on both Windows and Mac.
How to Use Avidemux
- Download and install Avidemux on your computer.
- Open the software and select the video file you want to edit by clicking on “File” then “Open”.
- Use the navigation bar at the bottom of the screen to set in and out points for cutting or trimming your video. You can also use frame markers by clicking on “Edit” then “Set Marker” to make more precise cuts.
- To add filters and effects, click on “Filters” then choose from a variety of options including color correction, noise reduction, and sharpening.
- Once you are satisfied with your edits, click on “File” then “Save Video” to export your final product. You can choose from various file formats and adjust the quality settings according to your needs.
2. Shotcut
Shotcut isn’t just an MP4 splitter; it’s a full-fledged video editor. This free and open-source tool comes packed with features for trimming, cutting, and even applying effects to your videos.
Key Features
- Supports up to 4K resolution editing.
- Offers simple drag-and-drop timelines for MP4 splitting.
- Includes a wide array of filters and transitions.
- Cross-platform compatibility ensures smooth performance on Windows, Mac, and even Linux.
How to Use Shotcut for MP4 Splitting
- Open Shotcut and import your MP4 file by dragging it into the project window.
- Drag the file from the project window to the timeline to begin editing.
- Use the playhead to locate the section where you want to split the video.
- Click the “Split” button (scissors icon) on the toolbar to divide the video at the selected point.
- Repeat the process to create additional splits as needed.
- Delete unwanted segments by selecting them on the timeline and pressing the “Delete” key.
- Export your final video by clicking on “Export” and choosing your desired format and settings.
3. iMovie (Mac Only)
For Mac users, iMovie remains a classic and robust option. This pre-installed app is perfect for splitting MP4 files and intuitively managing your video projects.
Key Features
- Easy splitting on the timeline with precise video previews.
- Built-in themes and transitions for added flair.
- Supports advanced editing options like green-screen effects.
- Exports video in high resolution, including 1080p and 4K.
How to Use iMovie to Split MP4 Files
- Open iMovie and create a new project or open an existing one.
- Drag and drop your MP4 file into the timeline.
- Move the playhead to the point where you want to split the video.
- Right-click and select “Split Clip”, or use the keyboard shortcut Command + B.
- Repeat the process for any additional splits needed and edit as required.
- Export your final video by clicking on the “Share” button and selecting your desired settings.
4. EaseUS Video Editor (Free Version)
EaseUS Video Editor is a versatile tool available for Windows users. While it’s best known for its editing capabilities, its MP4 splitting tools are precise and easy to use.
Key Features
- Frame-by-frame splitting for ultimate precision.
- Supports over 50+ video formats, including MP4, MOV, and AVI.
- Comes with a clean, user-friendly interface.
- Includes templates and effects for more creative edits.
How to Use EaseUS Video Editor for MP4 Splitting
- Import your MP4 file by clicking on the “Import” button and selecting the desired video.
- Drag the imported MP4 file to the timeline at the bottom of the interface.
- Move the playhead to the position where you want to split the video.
- Click on the “Split” button to divide the video into segments.
- Save or export the edited video by selecting your desired format and resolution.
5. VLC Media Player
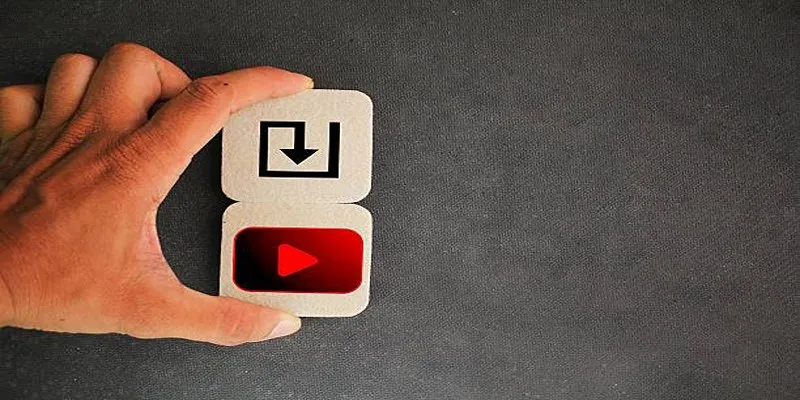
Most people know VLC Media Player as a reliable video player, but it also includes basic MP4 splitting tools hidden within its features. It’s perfect for those who need to split a few files without downloading additional software.
Key Features
- Customizable playback and marking features for cutting videos.
- Compatible with almost every video format.
- Lightweight and quick to install.
- Free and widely trusted by millions of users worldwide.
How to Use VLC Media Player for MP4 Splitting
- Open VLC Media Player and load the MP4 file you want to split.
- Navigate to “View” in the top menu and select “Advanced Controls” to enable additional recording options.
- Use the playback controls to set the starting point of the segment you wish to extract.
- Click the “Record” button and allow the video to play until the desired endpoint, then click “Record” again to stop.
- The split segment will automatically save to your default video folder.
Final Thoughts
Splitting MP4 files doesn’t have to be complicated or expensive. The tools listed above exemplify the best of what’s available for free in 2025, balancing simplicity with powerful features. Whether you’re a professional content creator or someone splicing together memorable moments, these MP4 splitters will deliver. Take your video editing projects to the next level today with a tool that suits your needs.
Related Articles

How to Convert FLV to MP4 for Free: Top Tools and Easy Methods

From Video to Audio: 10 Top MP4 to MP3 Converters in 2025

Free Ways to Convert HEVC to MP4 Without Losing Quality
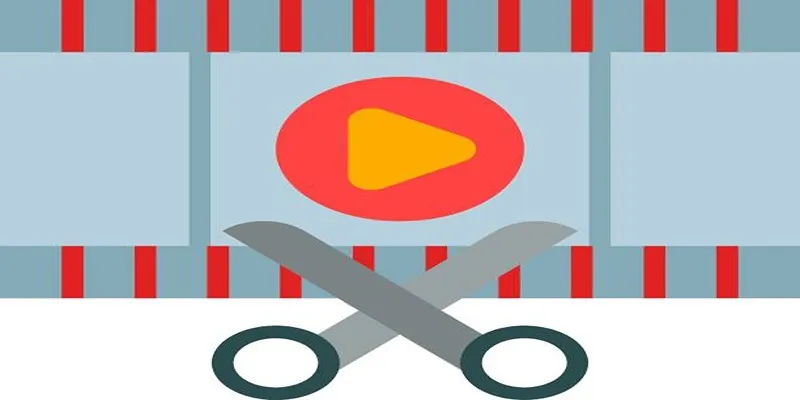
Top 10 Free MP4 Video Trimmers for Effortless Video Customization

Top 3 Simple Ways to Convert WMA to MP4 Easily

LightCut 2025 Review: The Best Video Editor for Android and iPhone

CapCut, WeVideo & More: Tools That Simplify Video Editing

What is HitFilm Express? A Beginner's Guide for Mac Users

Top 7 Methods for Effortless MP4 to MOV Conversion

Simple Methods to Convert ISO Files to MP4 for Beginners

Top 5 Online Services to Convert WMV to MP4 Without Hassle

Top 7 Methods for Effortless MP4 to MOV Conversion
Popular Articles

Top Free Tools to Convert MTS/M2TS to AVI Quickly and Easily
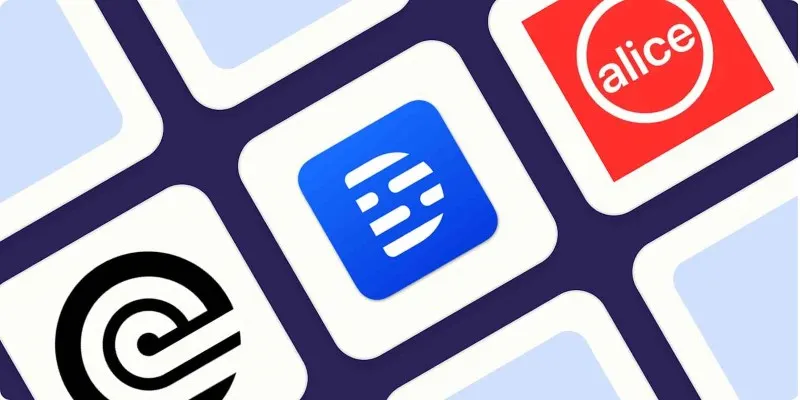
Top Transcription Tools in 2025 That Get the Job Done

The 7 Best Social Media Management Tools in 2025: Elevate Your Online Presence
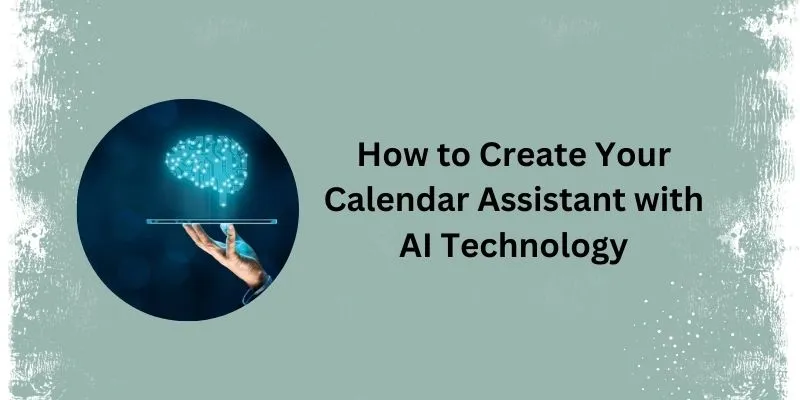
5 Simple Steps to Create Your Own AI Calendar Assistant

Download TikTok Videos on Android: Top 11 Apps That Get It Right
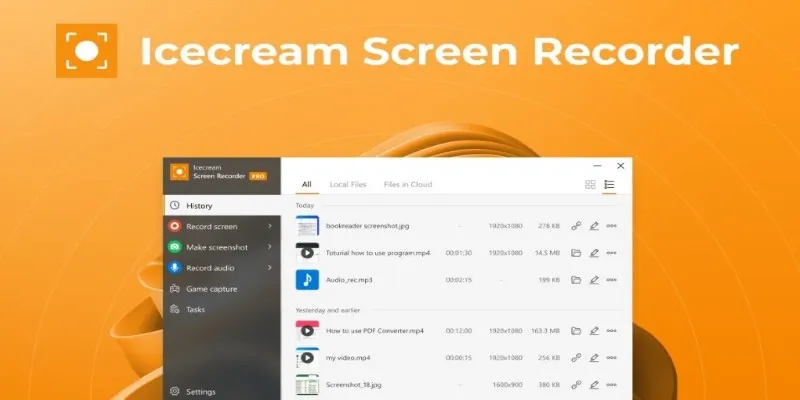
Latest Overview of VLLO Video Editor Before You Download the App

Set Up Media Streaming with DLNA in Windows
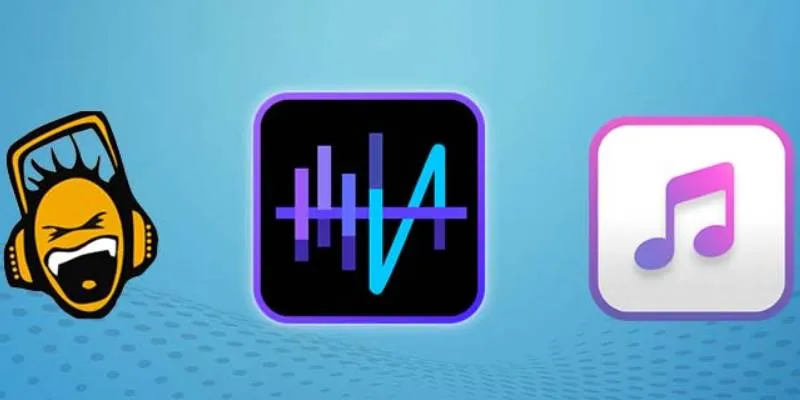
Top 5 Audio Editing Software and Apps for Mac and Windows in 2025
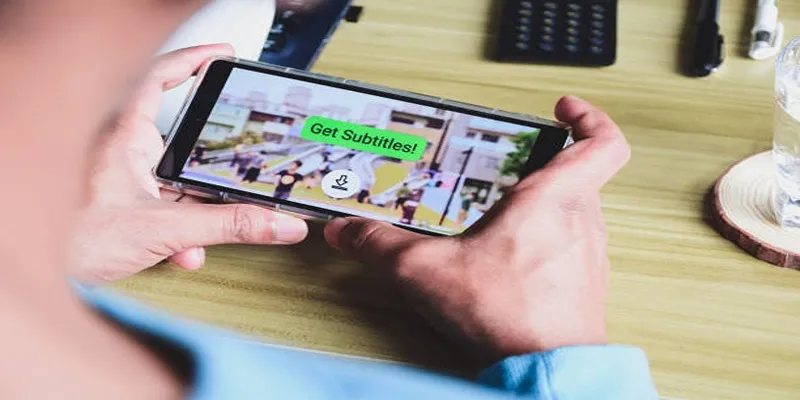
How to Activate Subtitles on Plex for a Better Viewing Experience
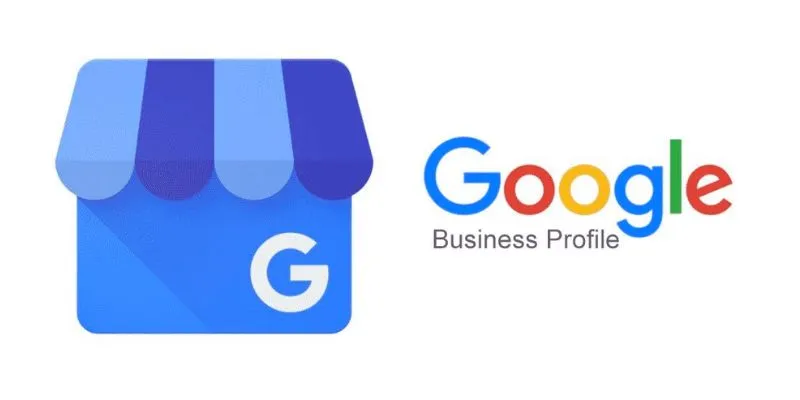
How to Automatically Respond to Google Business Profile Reviews: A Guide

Maximize Your Website's Potential with the 11 Best SEO Tools in 2025
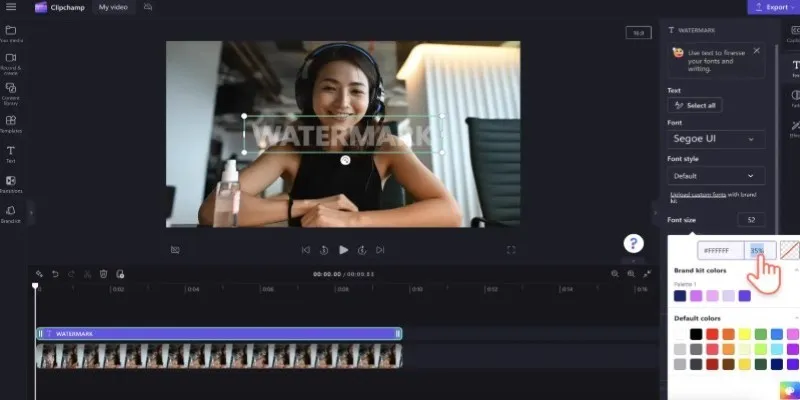
 mww2
mww2