Complete Guide: Turning VCD TS into AVI Without Losing Video Quality
Have you ever found an old VCD with a favorite movie or home video and realized you can’t easily watch it on today’s devices? VCDs store their videos in a format called TS (short for “Transport Stream”), which isn’t very friendly for modern players. That’s where AVI comes in — it’s a much easier format to use. In this guide, we’ll walk you through how to convert a TS file to an AVI file without making the video look worse. Don’t worry, it’s easier than it sounds, and we’ll explain everything step-by-step. Without any further ado, let’s begin exploring!
What Is a TS File and Why Convert It to AVI?
TS files are mainly used to store video on VCDs and DVDs. They are part of a format designed for broadcasting systems and physical discs, not for easy playback on phones, laptops, or streaming services. TS files are often broken into smaller clips, which can make them hard to manage if you just want to watch a full movie smoothly.
AVI, short for Audio Video Interleave, is a much more universal file format. It works almost everywhere — Windows, Mac, and even most smart TVs can play AVI videos without needing special apps. AVI files are usually easier to edit, share, or store, and they don’t split into lots of tiny files like VCD videos often do.
Another important thing is quality. When you convert a video, there’s a risk it can get blurry, lose details, or cause sound problems. Picking the right method helps keep the video looking almost as good as the original, even after converting.
Choosing the Right Tools for High-Quality Conversion
The tool you pick can make a big difference. Some converters rush through the job and don’t keep the original video quality. Others offer better control and smarter technology that preserves everything — colors, sharpness, and smooth motion.
Free Software Tools

Programs like HandBrake or VLC Media Player are popular and free. HandBrake, for example, lets you set up your conversion settings carefully, so you don’t lose quality. VLC is mainly a media player, but it can convert, too, if you dig into its settings. Free tools are good if you’re willing to spend a little more time learning the options.
Paid Software Tools
Paid apps like Wondershare UniConverter and Movavi Video Converter offer a smoother experience. They usually come with presets where you just pick the output format (like AVI), and the app handles all the tricky parts behind the scenes. Paid tools often have built-in features to boost video clarity, fix shaky footage, or even enhance the colors during conversion.
Online Converters
Websites like CloudConvert and Zamzar let you upload your TS file and download an AVI version without installing anything. Online converters are great for small files, but they can have limits on file size and might compress the video a little to speed up the upload. They are best if you’re working with short clips and don’t want to install extra software.
No matter which tool you choose, always look for settings like “Keep Original Resolution” and “High Quality Output” during the setup. These options make a big difference in how the final video turns out.
Step-by-Step: How to Convert TS to AVI Safely
Let’s walk through the process using both a free option (HandBrake) and a paid one (Wondershare UniConverter). This way, you’ll have two clear paths depending on what works best for you.
Using HandBrake (Free Method):
Download and Install HandBrake: Go to the official HandBrake website and download the version for your computer. Install it by following the normal steps.
Load Your TS File: Open HandBrake and click on “File” to browse and select your TS file from your computer.
Choose AVI Format: In HandBrake’s settings, set the container to “AVI.” HandBrake mainly supports MP4 and MKV by default, but you can adjust the codec settings to match AVI standards. You might have to pick an output codec like MPEG-4, which is common to AVI containers.
Set Video Quality Settings
- Use “Constant Quality” mode instead of “Average Bitrate.”
- Set the RF (Rate Factor) between 18–22 for a balance between quality and file size (lower numbers = better quality).
- Make sure the frame rate is set to “Same as source” for smoother video.
Adjust Audio Settings: Make sure the audio track is selected and encoded properly (AAC or MP3 is fine for AVI).
Start Conversion: Pick where you want to save the new AVI file, then hit the “Start Encode” button. HandBrake will do the rest.
Using Wondershare UniConverter (Paid Method):

Install Wondershare UniConverter: Download the app from the official site and install it.
Import the TS File: Open UniConverter and click the “+” sign to add your TS video.
Select AVI as Output Format: Find the Output Format section, choose Video
AVI, and pick a resolution that matches your original file.
Turn On High-Quality Settings: In the settings or preferences area, turn on “High-Speed Conversion” and “Lossless Conversion” if available.
Begin the Conversion: Hit the “Convert” button. Wondershare will create a smooth, high-quality AVI video that is ready to use.
Conclusion
Converting a VCD TS file to an AVI file sounds technical, but it’s actually very doable when you take it step-by-step. Whether you choose a free tool like HandBrake or a paid app like Wondershare UniConverter, the secret to keeping the original quality is in the settings you choose. Stick to the right resolution, bitrate, and frame rate, and you’ll have videos that look just as good — maybe even better — than they did on the old VCD. Hope you find this info worth reading. Stay tuned for more interesting yet helpful guides.
Related Articles

How to Easily Convert AVI to MOV Using 4 Reliable Tools

How to Easily Convert AVI to MOV Using 4 Reliable Tools

MPEG to MP3 Conversion Made Easy: A Complete Guide

How to Convert MPEG to WAV: A Step-By-Step Guide

Best Practices for Converting AVI Files to JPG Format
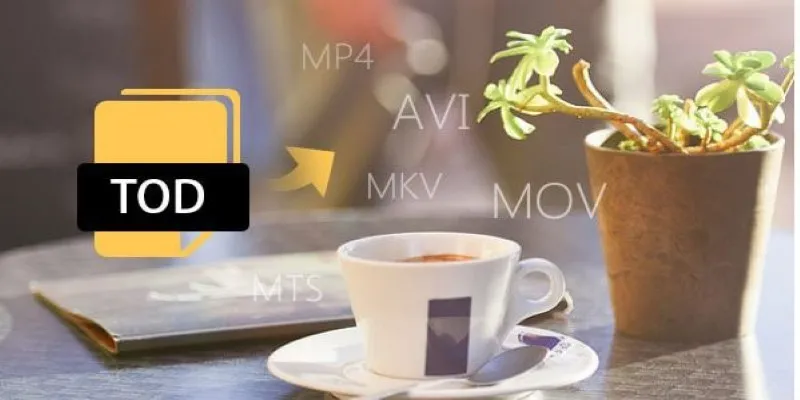
How to Easily Convert JVC TOD to MP4, MOV, or AVI: A Step-by-Step Guide

From Video to Audio: 10 Top MP4 to MP3 Converters in 2025

Top 3 Simple Ways to Convert WMA to MP4 Easily

3 Easy Ways to Transform AVCHD Files into AVI Format
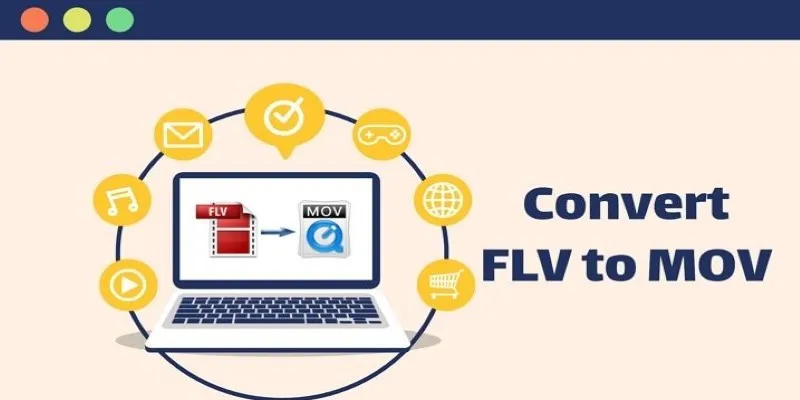
5 Simple Ways to Convert FLV Files to MOV Format on Windows

Free Ways to Convert HEVC to MP4 Without Losing Quality
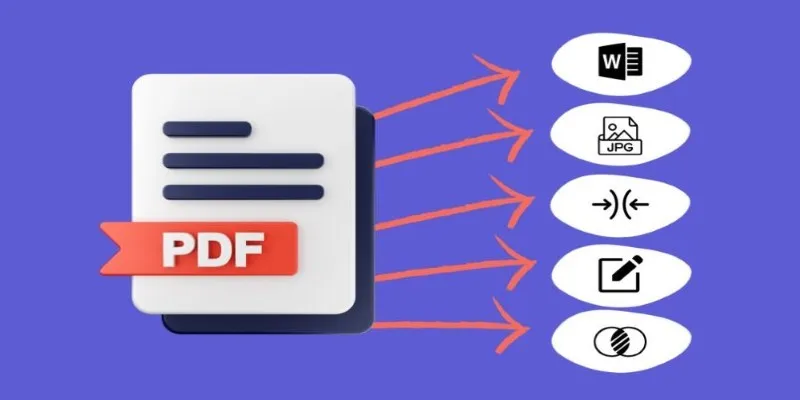
Best Free PDF to Image Tools for Quick and Easy Conversion
Popular Articles

Top Methods to Convert MP4 to VOB Online and Offline
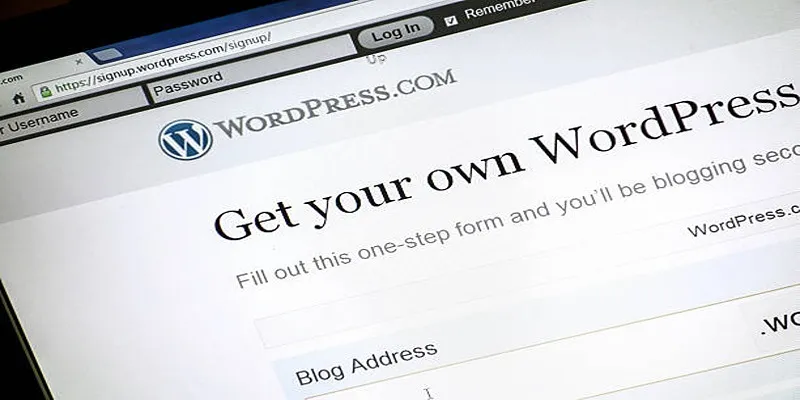
Mastering SlideDeck: A Complete Guide to Building Sliders in WordPress

Top Tips for Designing Eye-Catching Video Presentations on Any Device
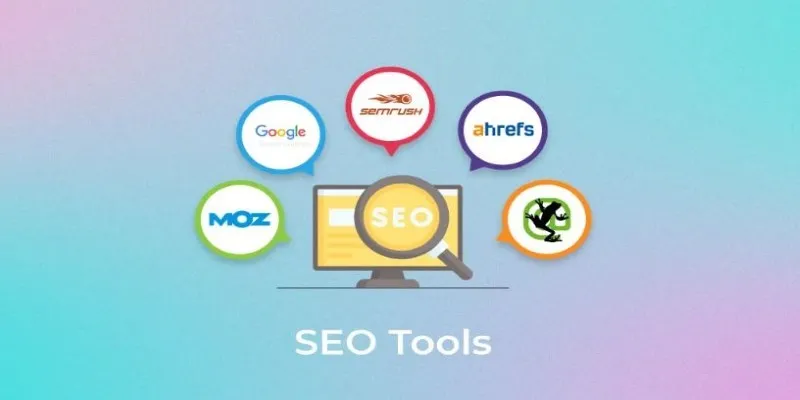
Ahrefs, SEMrush, and More: Essential SEO Tools for Success
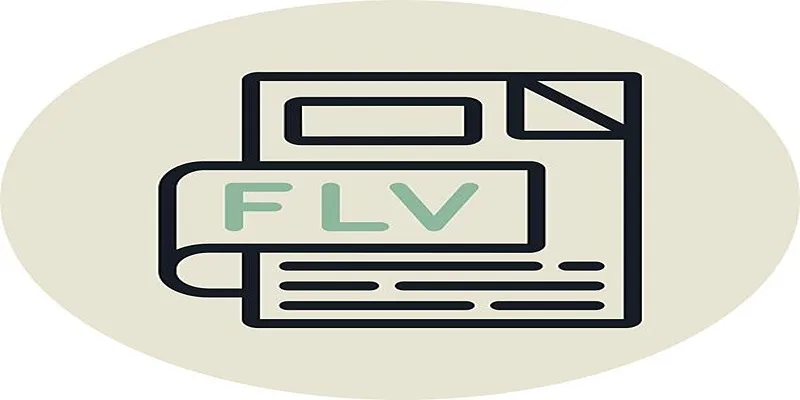
Step-by-Step Guide to Converting FLV to 3G2 for Your Mobile Phone
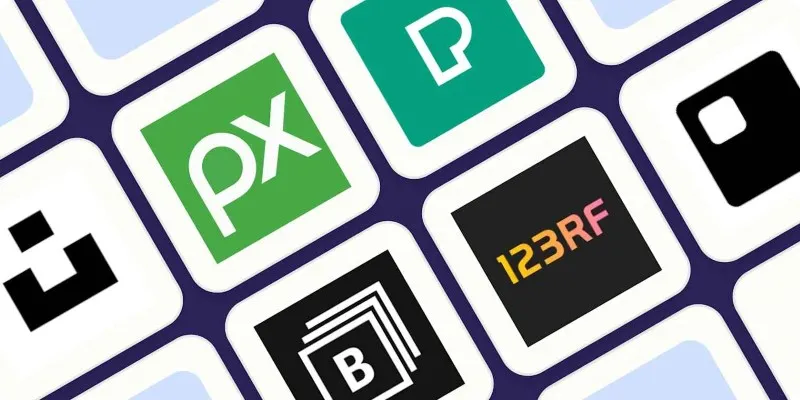
The 6 Best Free Stock Photo Sites in 2025 for Stunning Visuals Without the Price Tag

Convert Video to Audio in Seconds: 8 Fast and Simple Methods
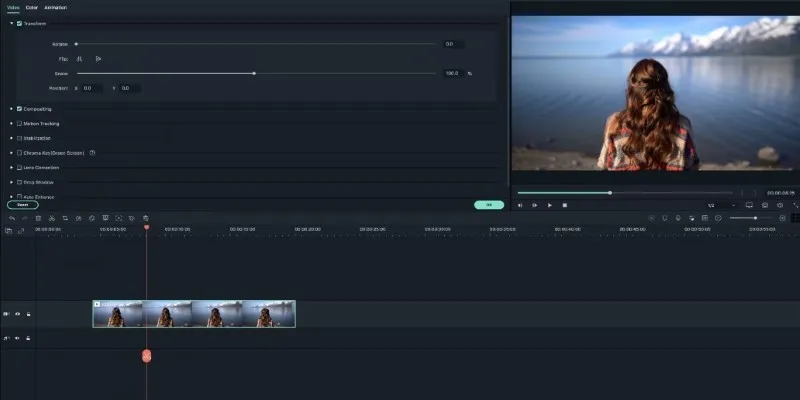
Creating Smooth Slow-Motion Videos in iMovie: A Simple Guide
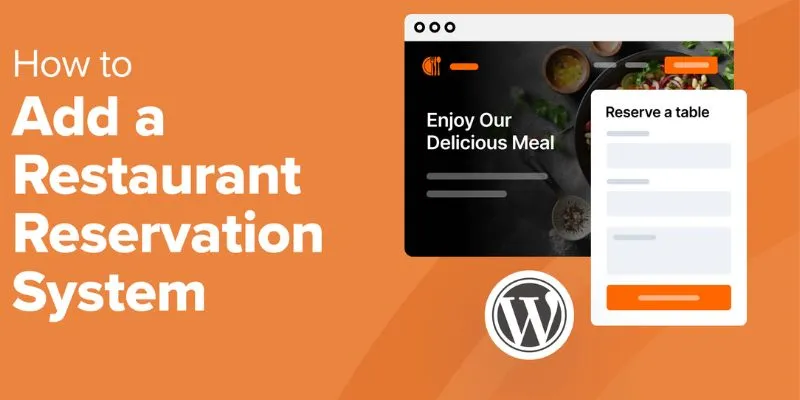
How to Add a Restaurant Reservation System in WordPress: A Step-by-Step Guide
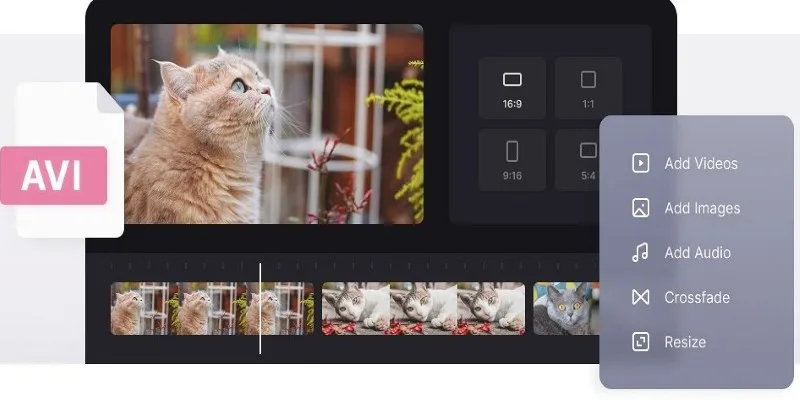
How to Join AVI Files on Windows and Mac for Free

How to Convert FLV to MP4 for Free: Top Tools and Easy Methods
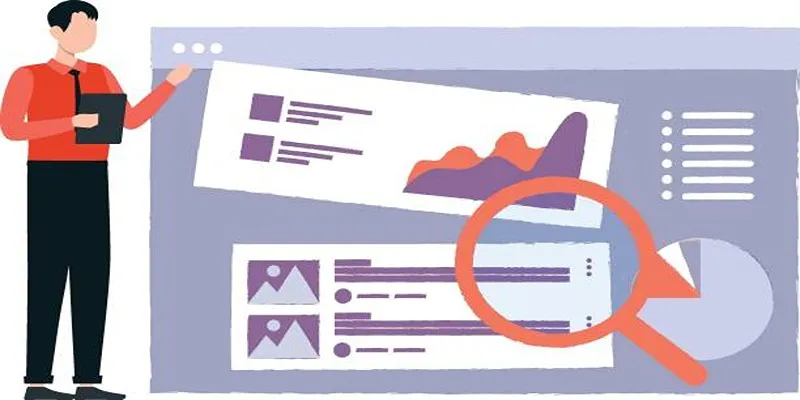
 mww2
mww2