Convert FlipCam Recordings into Shareable MP4 and AVI Files
If you’ve held onto a Flip video camera, you’re not alone. These small camcorders were compact, easy to carry, and surprisingly good for their time. The problem is what to do with the files now. Flip cameras used to save videos in AVI or MP4 formats, but the encoding doesn’t always play well with newer systems. Whether you’re trying to edit them, upload them, or just watch them without hiccups, converting these files becomes necessary. Good news: it’s simpler than it seems. There are several effective ways to get your Flip videos into a more usable format, without the fuss.
How to Convert Flip Video within Simple Steps
Using Built-In Software on Your Computer
If your Flip camera came with FlipShare, it might still be useful. Some older versions of Windows and macOS can still run this program. It automatically imports videos and lets you save them in formats like MP4, which are easier to handle. When FlipShare opens, it reads your camera and gives you access to the video library. From there, you choose the file, click “Save to Computer,” and select your preferred file type. It’s quick and clean—assuming FlipShare launches without issues.
But don’t worry if it doesn’t. Most systems today have built-in software that helps. On Windows, the Photos app can import and sometimes re-save videos into playable formats. On macOS, QuickTime often reads Flip videos directly, and exporting through it can give you a cleaner MP4 version without using extra software.

Using VLC Media Player
VLC is usually known for playing almost any video you throw at it, but it’s also surprisingly good at converting. Once installed, you open it, head to the Media tab, and select “Convert / Save.” From there, add your Flip video file, press “Convert,” and choose your format—MP4 tends to be the most universal. You can even tweak video and audio settings if needed, but you don’t have to. Just picking the default MP4 profile works well in most cases.
It doesn’t ask for any sign-up or payment. You don’t need a tech degree. It just works, and that’s exactly what makes it so useful.
Using HandBrake for More Control
If you’re okay with slightly more setup for better results, HandBrake is worth your time. It’s free, works on both Mac and Windows, and gives you control over everything from resolution to encoding quality. Open HandBrake, drop your Flip video in, and it will analyze it. After that, pick a preset like “Fast 1080p30” if you’re uploading to a site or just want smoother playback. Then press “Start Encode.” It saves your new file in MP4 with modern encoding, which means it’s lighter and plays on almost everything.
One extra benefit here is batch conversion. If you have a whole folder of Flip videos, you don’t need to convert them one by one. Load the folder, pick your settings once, and let the software take care of the rest.
Using Online Video Converters
Sometimes you don’t want to install anything. That’s when online video converters help. You upload your Flip video, pick the output format, and let the site handle the process. Once done, you download the converted file. Most of these sites support MP4, MOV, or even more niche formats. They’re fine for quick jobs. Just keep in mind upload size limits and the fact that long videos will take longer to convert and download.
It’s best to use these if your file isn’t too large, and you’re just trying to get a video ready for social media or sharing with someone else. They won’t give you all the settings or flexibility of desktop tools, but they are convenient.
Using iMovie on Mac
If you’re using a Mac and want to edit Flip videos too, iMovie can read most of them directly. When it doesn’t, QuickTime comes in handy to re-save them. However, once you have gotten into iMovie, you can trim, rearrange, and export in modern formats like 720p or 1080p MP4. You just open iMovie, import your file, drag it to the timeline, and export it using the “File” option. Choose your quality and format, and iMovie does the rest. The output is smoother, smaller in size, and easier to upload to any platform. This method works well when you want basic editing along with conversion. It’s not just a format change—it’s a light refresh for your older footage.
Using Windows Video Editor
Windows users have a native way to do something similar. With the default Video Editor (available in the Photos app), you can add your Flip video to a new project, trim or cut it, and export it in a format that works better for today’s devices.
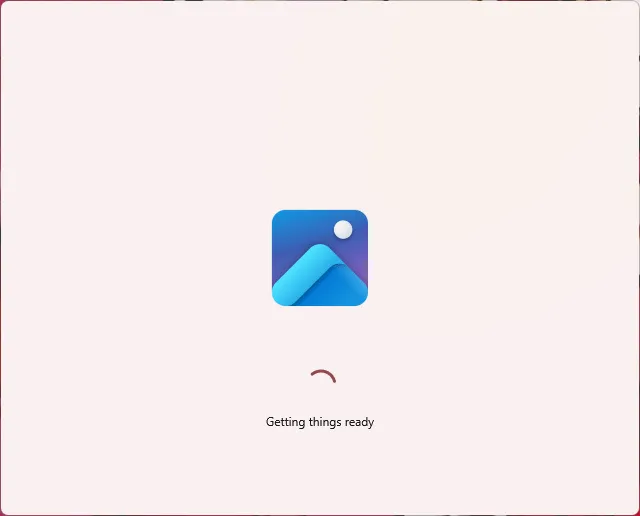
It’s straightforward: click “New Video Project,” add your Flip file, drag it to the storyboard, and hit “Finish Video.” The app gives you video quality options and exports it in a friendly format. No plug-ins, no purchases, no headaches.
Using FFmpeg for Advanced Users
For those who like command-line tools and want full control, FFmpeg is a powerhouse. You can convert Flip videos in bulk with exact specifications, such as bitrate, resolution, and codec. It might sound like more work, but once you get the command syntax, it’s very fast. One line of code is all you need:
ffmpeg -i inputfile.avi -vcodec libx264 -acodec aac outputfile.mp4
This command tells FFmpeg to read your Flip video, re-encode it using H.264 and AAC (modern, efficient codecs), and save it as an MP4 file.
The result is a file that works on almost any platform and looks good without taking up too much space. Not everyone will use this method, but it’s there for those who want that level of control.
Last Words
Converting Flip videos isn’t complicated if you know what you’re looking for. Whether you’re aiming for ease, quality, or speed, there’s a method that fits. From trusted media players like VLC to tools with advanced options like FFmpeg or HandBrake, there’s no shortage of ways to make those old videos usable again. Keep the ones that matter, clean them up a little, and let them live on in formats that work today.
Related Articles

Top Live Video Mixing Software for Creators

9 Free Tools to Speed Up a Video Online (No Downloads Needed)

Magisto: The Simplified Approach to Video Editing for Quick and Effective Content

LightCut 2025 Review: The Best Video Editor for Android and iPhone

Simple Guide to Converting and Editing Videos for BlackBerry Phones
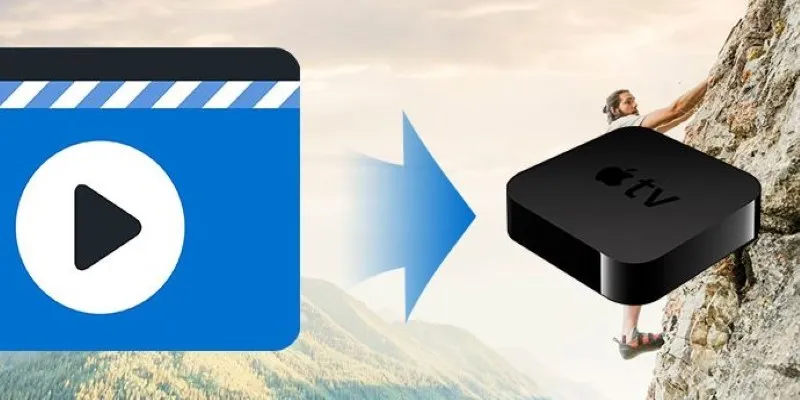
The Easiest Way to Convert Video to Apple TV: Free, Paid, and Online Options

Top Free Software to Convert MKV to AVI for Windows Users
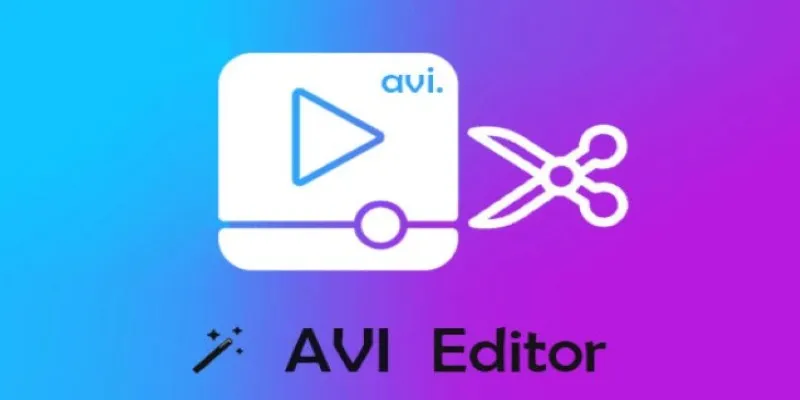
Beginner’s Guide to Editing AVI Videos on Windows and Mac

Easy Ways to Record PowerPoint Slideshows as Videos with Narration
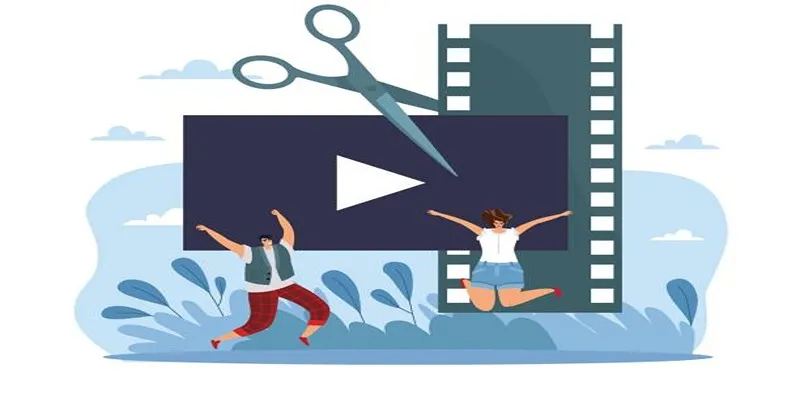
Best Free Video Splitters to Cut Your Clips Like a Pro
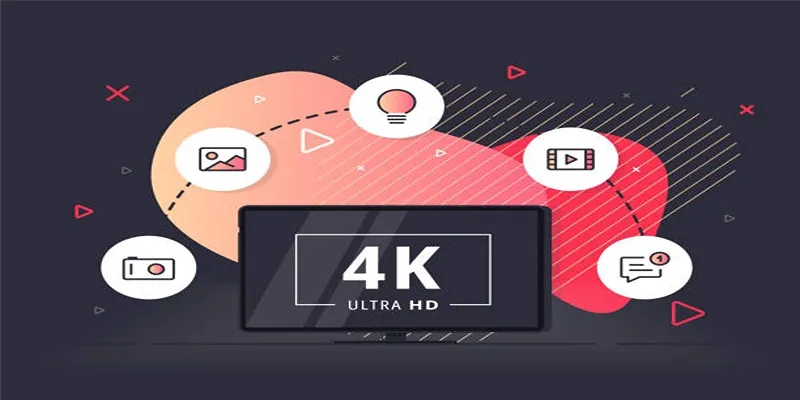
How to Easily Upload 4K Videos Recorded on Your Sony PMW
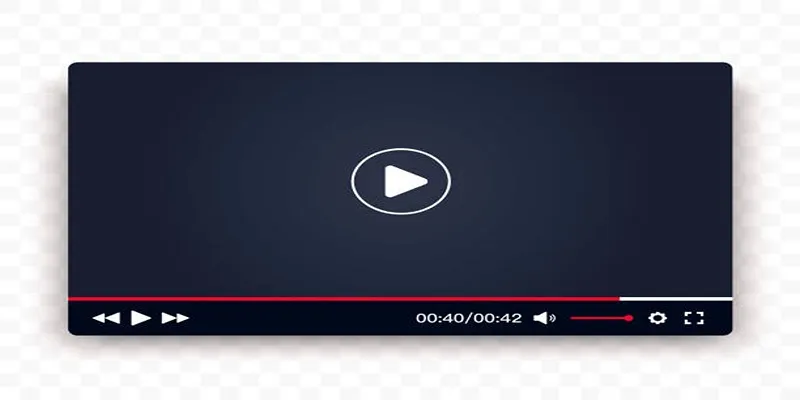
Top 10 Video Players for Windows and Mac in 2025
Popular Articles
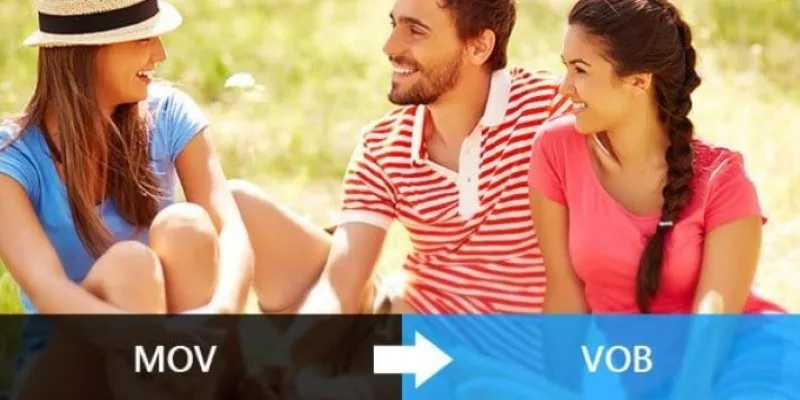
Convert MOV to VOB Free and Online with These Simple Tools
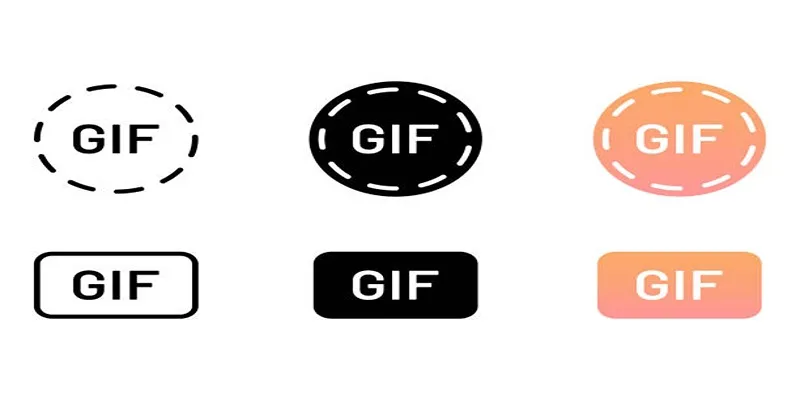
Top 5 GIF-Making Apps for Android to Create Hilarious GIFs
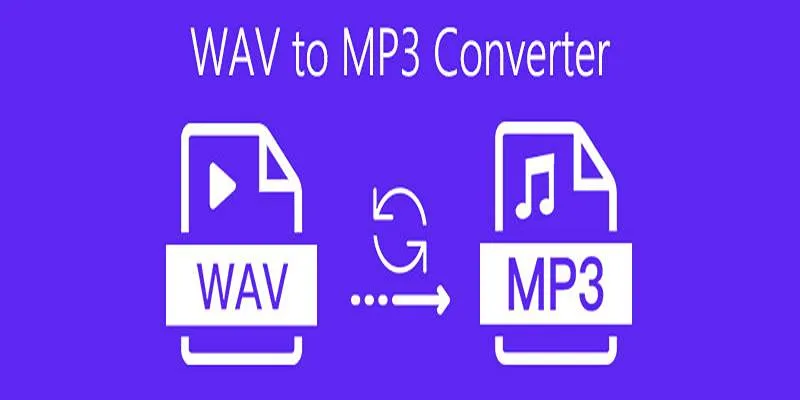
Step-by-Step Guide to Convert WAV to MP3 Online Without Any Loss

6 Ways Businesses Are Using AI in eCommerce to Stay Competitive
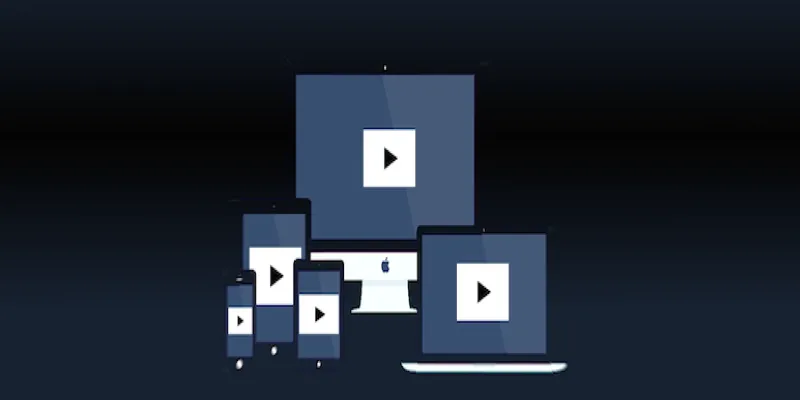
How to Make a Flickr Slideshow with Music

6 Best Game Capture Tools for Smooth and Easy Recording

How to Use XLD for Windows to Convert Audio Files with Ease

Convert AVCHD to MOV on Windows Without Losing Quality
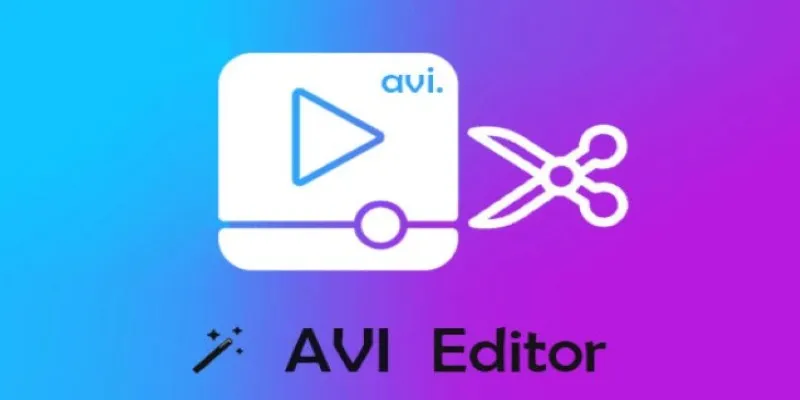
Beginner’s Guide to Editing AVI Videos on Windows and Mac

Best Video Flip Apps to Rotate and Flip Videos Effortlessly

How to Add a Private Messaging System in WordPress: A Step-By-Step Guide

 mww2
mww2