Convert GoToMeeting Recordings to MP4 Easily with These Methods
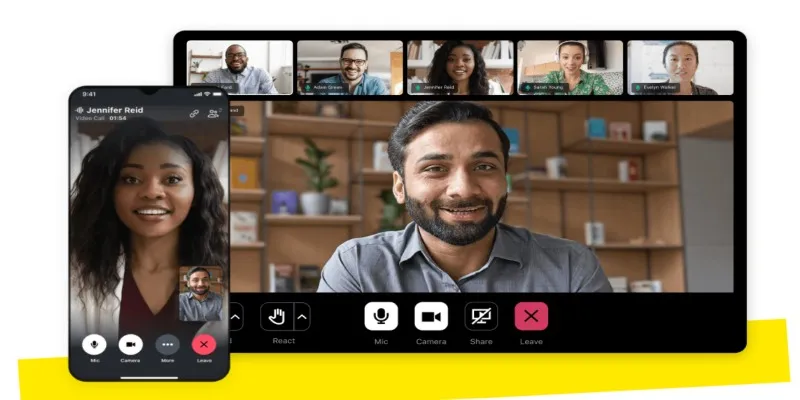
GoToMeeting is a popular tool for virtual meetings, and recording these sessions can be invaluable for sharing, reviewing, or archiving. However, there’s a catch—if you save a session locally, you may find the video file ends in .G2M, a format that doesn’t play well with most video players or editors. Even cloud recordings might require additional steps to produce a usable MP4 version. But don’t worry; there are several effective ways to convert those recordings, regardless of where or how they were saved.
Let’s explore the most reliable methods for converting GoToMeeting recordings into MP4 without skipping any details.
How to Convert GoToMeeting Recording to MP4
GoToMeeting’s Built-In Conversion Option (For Desktop App Users)
If you used the older desktop version of GoToMeeting and recorded your session locally, there’s a built-in conversion option. After your session ends, the program might offer to convert the recording automatically. If not, you can initiate it manually.
Steps to Convert:
- Open the GoToMeeting desktop app.
- Navigate to Preferences or Settings.
- Under the Recording tab, find the list of saved meetings.
- Select the meeting you need and choose the convert option.
- Set MP4 as the output format.
This option is available if your version of GoToMeeting stores local recordings and hasn’t switched to cloud-only recording. The software handles the technical aspects in the background, making it one of the easiest solutions when available.
Recording Manager (For Converting G2M Files Manually on Windows)
If you already have a G2M file stored locally, another option is the Recording Manager, which is bundled with the desktop version of GoToMeeting on Windows systems. It’s specifically designed to locate unconverted recordings and offers a straightforward way to process them.
Steps:
- Open the Recording Manager from your Start menu.
- It should automatically display any unconverted files.
- Choose MP4 as the output format.
- Start the conversion process.
The manager doesn’t support batch editing or extra features, but it’s reliable for a straightforward format change without tweaks. Note that this option won’t work if your G2M file wasn’t created through the desktop app or has already been processed.
Use OBS Studio During Playback
If the built-in tools don’t work—perhaps due to unsupported file types or you’re on a Mac—you can record the playback of the session using OBS Studio. This method bypasses format compatibility issues entirely.

Steps:
- Open the G2M file using the GoToMeeting codec or its built-in viewer.
- Launch OBS Studio.
- Select the region of your screen where the video is playing.
- Begin recording and let the video play from start to finish.
- Stop the recording. OBS Studio will produce an MP4 file.
For best results, mute notifications, close background apps, and consider using headphones to prevent echo. This method requires real-time playback, so you’ll need to allow the entire session to run from start to finish.
Convert to MP4 After Initial File Conversion to AVI or WMV
Some versions of GoToMeeting first convert G2M recordings to an intermediate format like AVI or WMV. If your file has already gone through that process, you’re halfway there. Several tools can help you convert the video to MP4 from this point.
Option 1: VLC Media Player
VLC is free, cross-platform, and does a solid job converting between formats. If you have a WMV or AVI file:
- Open VLC.
- Go to Media > Convert / Save.
- Add the video file.
- Choose MP4 as the target format.
- Choose a save location and click Start.
VLC doesn’t open raw G2M files, but it handles AVI and WMV easily. It’s a fast, offline method not reliant on internet speed or browser compatibility.
Option 2: Using CloudConvert
Sites like CloudConvert or Zamzar accept AVI or WMV uploads and allow you to convert to MP4 through a browser. The process usually involves:
- Uploading the video.
- Choosing MP4.
- Converting and downloading.
This works well for smaller files, but uploads and downloads can be slow for large recordings. Avoid this option if the content is sensitive or private, as it involves sending files to a third-party server.
Option 3: Using HandBrake or Any Video Converter for Batch Work
If you’ve got several files or need more control over aspects like bitrate or file size, try dedicated tools like HandBrake or Any Video Converter.
- Open the program and import your AVI or WMV files.
- Choose MP4 as the output.
- Make necessary adjustments to resolution or encoding.
- Start converting.
These tools provide more flexibility than the built-in GoToMeeting converter, especially when preparing videos for editing or uploading to different platforms.
For Cloud Recordings: Download and Save as MP4
If your session was recorded to the cloud instead of locally, GoToMeeting allows you to download a version of the video. Depending on your account type, it might already be in MP4 format, or it might be in a streaming-friendly format that needs saving.

To download:
- Log in to your GoToMeeting account.
- Navigate to the Meeting History or Recordings tab.
- Select the recording you want.
- Click the download icon.
Some accounts provide MP4 directly, but if the download is in another format, use one of the tools mentioned earlier (like VLC or a standalone converter) to complete the job. Cloud recordings simplify the process for many users but don’t offer editing options during download.
Final Thoughts
Converting a GoToMeeting recording to MP4 isn’t always a one-click task. Depending on where and how your session was saved—whether to the cloud, a local folder, or an older G2M file—the process can differ. Built-in tools like the GoToMeeting desktop app and Recording Manager offer the simplest solutions when available. When those don’t fit, screen recorders or trusted converters like VLC and HandBrake provide reliable alternatives. Once you’ve done it the first time, you’ll know exactly which method works best for your setup.
Related Articles

The 8 Best To-Do List Apps for Android in 2025
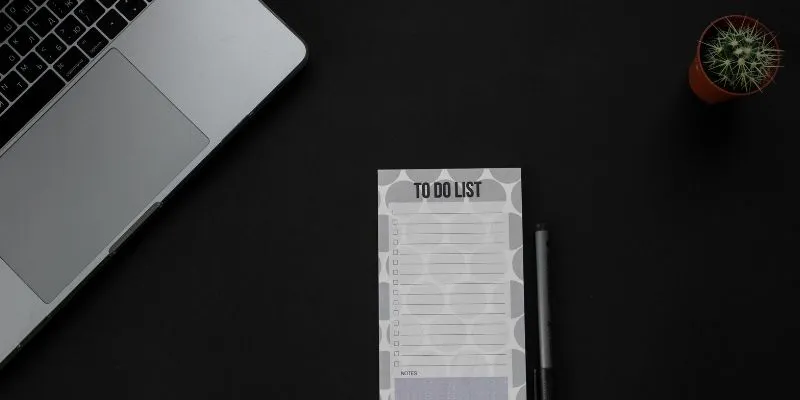
8 Best To-Do List Apps for Mac in 2025

How to Easily Convert AVI to MOV Using 4 Reliable Tools

MPEG to MP3 Conversion Made Easy: A Complete Guide

How to Convert MPEG to WAV: A Step-By-Step Guide

How to Easily Convert AVI to MOV Using 4 Reliable Tools

Top Free Methods to Convert M2TS Files to QuickTime MOV
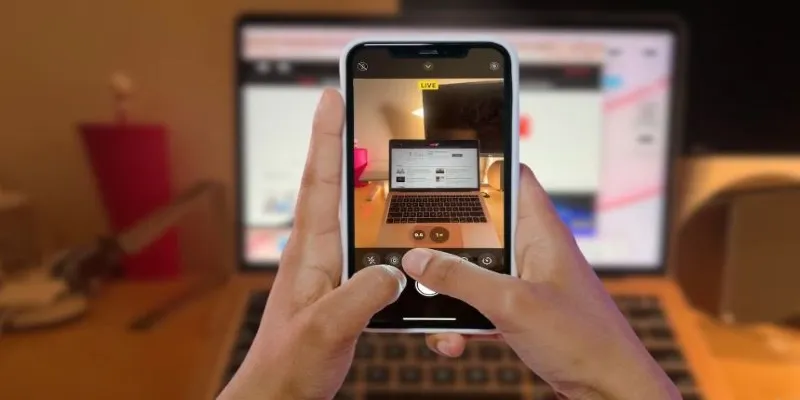
Turn iPhone Live Photos into Shareable Videos

GIF to WebM Conversion Made Easy: A Guide for PC and Mac Users

Transfer Your Homemade DVDs to Apple Devices

Simplest Methods to Convert AVI Files into XviD, SWF, or FLV Formats

Top Tools to Convert MXF Files for Seamless Sony Vegas Compatibility
Popular Articles

Explore the Leading Open Source and Free Online Hotel Software Today
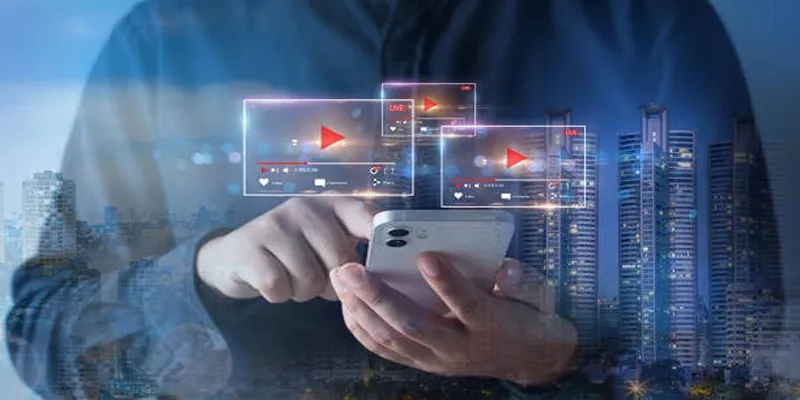
Step-by-Step Guide to Creating Canva Slideshows with Audio
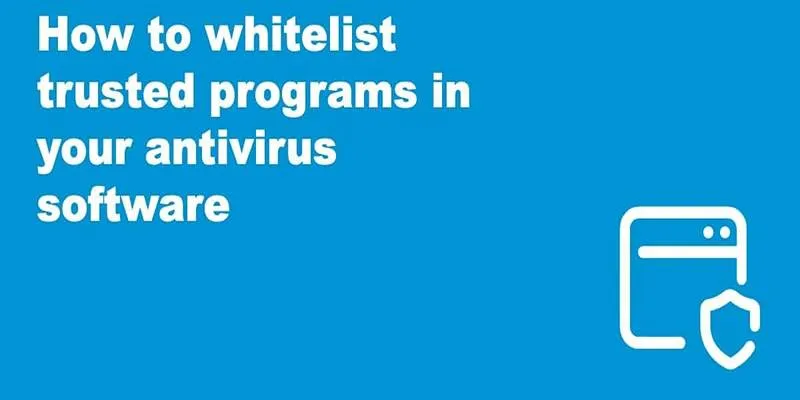
Whitelisting Guide: Allow Safe Websites Blocked by Antivirus

Best Video Tools to Combine Videos with Super High Speed

Top 5 Employee Scheduling Software Picks for 2025

5 Best Application Development Tools for Streamlining Your Workflow
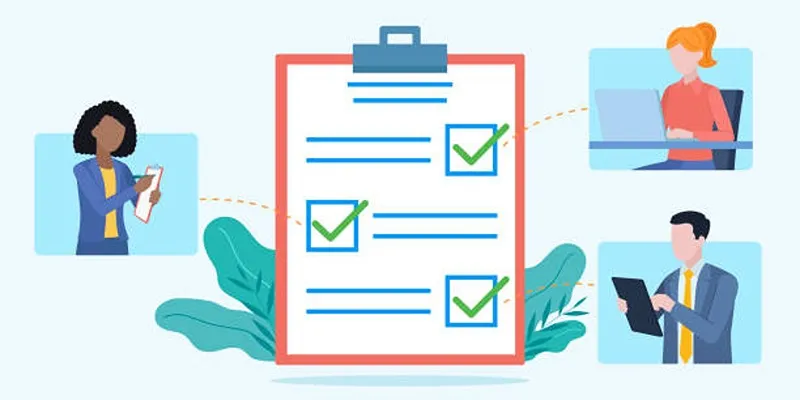
Client Onboarding Checklist: 6 Simple Steps for Success
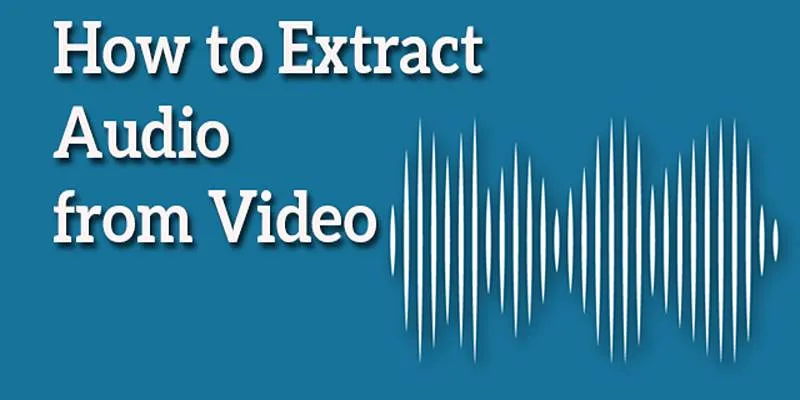
Best Free Online Tools to Extract Audio from Any Video
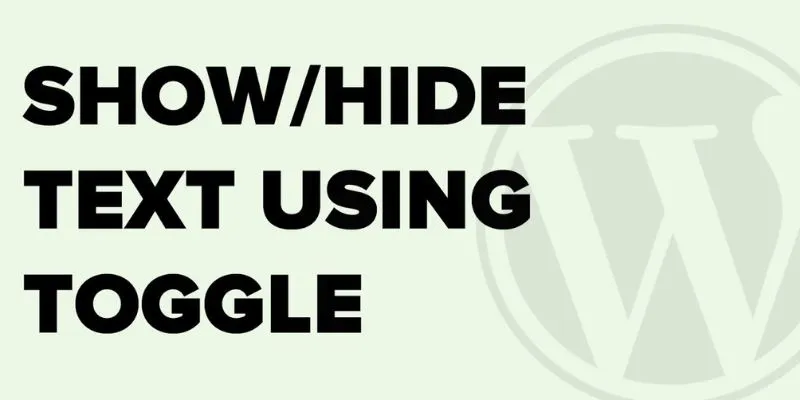
How to Show and Hide Text in WordPress Posts with the Toggle Effect: A Guide

How to Add a Featured Content Slider in WordPress Easily: A Guide

Top Windows Video Converters with Licensed Features

 mww2
mww2