Easy Excel to Google Sheets Conversion Using Cloud-Based Tools
Many people work with Microsoft Excel daily. However, when you’re on the go or want to collaborate in real-time, Google Sheets is often the better choice. As a cloud-based, free tool accessible from any device with internet access, Google Sheets makes converting your Excel files a smart move—especially if you want to work in the cloud. This guide will walk you through how to convert Excel files to Google Sheets smoothly without losing your data or formatting.
Why Move from Excel to Google Sheets?
Excel has been a staple in both home and work settings for a long time. Yet, as part of the Google Workspace suite, Google Sheets offers features better suited to today’s shared and mobile work environments.
Here are several reasons why professionals are choosing Google Sheets:
- Cloud storage enables access from any device at any time.
- Files are auto-saved in real time, minimizing data loss.
- Seamless sharing options allow others to view or edit instantly.
- Teamwork can happen in real-time without version issues.
- No installation is required to use Google Sheets; it works in a web browser.
While Excel remains powerful for complex financial tasks, Google Sheets enhances team collaboration and cloud-based access.
Preparing Excel Files for a Smooth Conversion
Before uploading an Excel file to Google Sheets, it’s recommended to prepare the file to avoid compatibility issues.
Some simple preparations include:
- Removing unnecessary macros, as Google Sheets does not support Excel VBA.
- Converting complex formulas into simpler alternatives.
- Cleaning up formatting to match Google Sheets’ simpler style.
- Ensure the file is saved in .xlsx format (not older .xls formats).
These adjustments help reduce the risk of data loss or formatting errors during conversion.
Method 1: Upload and Open Excel Files in Google Sheets
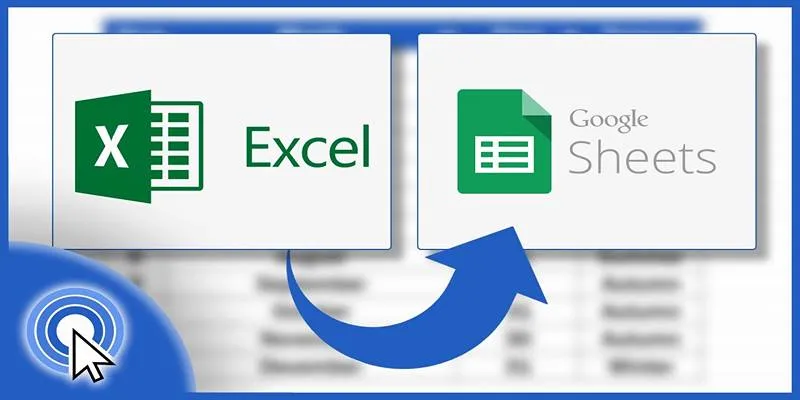
Google Sheets makes it easy to upload and convert Excel files directly from Google Drive. This method is the most straightforward for casual users.
Step-by-step instructions:
- Open Google Drive.
- Click on the + New button and select File Upload.
- Choose the Excel file (.xlsx) from your computer.
- After uploading, right-click the file and choose Open with > Google Sheets.
- The file opens in Google Sheets format and is automatically saved in Drive.
This process keeps the original Excel file intact while creating a new Google Sheet version that is editable and shareable.
Method 2: Import Excel Content Into an Existing Google Sheet
For those who want to add Excel data to an existing Google Sheet , the Import feature is ideal.
How it works:
- Open the target Google Sheet.
- Click File > Import.
- Choose the Excel file to upload.
- Decide how to import the data:
- Create a new spreadsheet
- Insert new sheet(s)
- Replace the current sheet
- Replace data starting at the selected cell
- Confirm the import to finalize the process.
This method offers flexibility for combining multiple files or consolidating data.
Limitations and What to Watch For

While cloud-based conversion is reliable, some elements in Excel don’t convert perfectly into Google Sheets. Being aware of these differences can help users correct issues quickly after conversion.
Common limitations include:
- Macros and Scripts : Excel’s VBA macros won’t function in Google Sheets. Users may need to recreate automation using Google Apps Script.
- Complex Formulas : Certain formulas, such as XLOOKUP or GETPIVOTDATA, may not work directly in Sheets.
- Formatting Variations : Cell colors, borders, or fonts may slightly change.
- Pivot Tables and Charts : Some advanced chart settings or pivot table structures may need to be reconfigured.
Professionals should verify data, formulas, and formatting after conversion to ensure everything functions as expected.
Using Google Workspace Sync and Cloud Tools
For businesses working with large volumes of spreadsheets, cloud-based sync tools can automate the transition from Excel to Google Sheets.
Useful tools include:
- Google Drive Desktop App : Allows syncing local Excel files to the cloud for quick access.
- Google Workspace Sync : Integrates with Microsoft Outlook and Office tools to streamline cloud usage.
- Sheetgo : Automates data connections between Excel and Sheets, useful for reporting or dashboard tasks.
- Zapier : Sets up automated workflows, such as sending Excel data into Google Sheets when a file is updated.
These tools are especially helpful in managing frequent updates and maintaining consistency between local and cloud files.
Advantages of Cloud-Based Google Sheets
After converting Excel files, many users find Google Sheets offers significant long-term benefits. These advantages go beyond just accessibility.
Key benefits include:
- Live collaboration : Team members can work on the same file at once without emailing versions.
- Granular sharing : Users can set permissions (view, comment, edit) with a simple link.
- Version history : Track changes or restore earlier versions in a few clicks.
- Auto-save : Every change is saved in real time, reducing the risk of accidental loss.
- Built-in integrations : Easily link Sheets to Forms, Docs, Gmail, and third-party tools.
These features make Google Sheets an ideal solution for teams, educators, freelancers, and remote workers.
Best Practices for a Smooth Transition
To minimize disruption during the switch from Excel to Google Sheets, professionals should follow a few best practices.
Best practices include:
- Keeping backups of the original Excel files.
- Reviewing and testing converted files for accuracy.
- Training team members on how to use Google Sheets features.
- Using consistent naming conventions to track original and converted files.
- Avoid unnecessary use of Excel-specific functions unless required.
Following these habits can reduce errors, save time, and help teams adapt to cloud workflows faster.
Conclusion
Converting Excel to Google Sheets is not just about changing formats—it’s about adopting a smarter, more flexible way of working. Google Sheets provides a user-friendly, cloud-based platform that promotes collaboration, reduces file clutter, and increases accessibility. For most users, especially those in collaborative or mobile environments, converting Excel files to Google Sheets brings clear benefits. While a few limitations exist, the trade-off is often worth it for the added convenience, speed, and real-time sharing capabilities.
On this page
Why Move from Excel to Google Sheets? Preparing Excel Files for a Smooth Conversion Method 1: Upload and Open Excel Files in Google Sheets Method 2: Import Excel Content Into an Existing Google Sheet Limitations and What to Watch For Using Google Workspace Sync and Cloud Tools Advantages of Cloud-Based Google Sheets Best Practices for a Smooth Transition ConclusionRelated Articles

How to Automatically Save Gmail Attachments to a Google Drive Folder: A Complete Guide

How to Integrate Google Sheets with Mailchimp: A Step-by-Step Guide
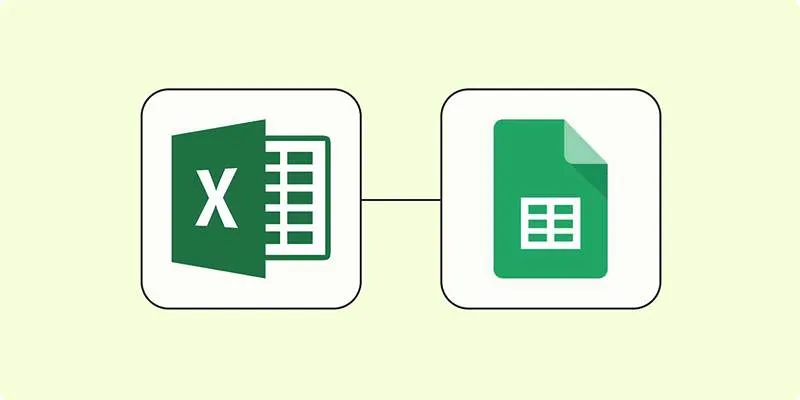
How to Convert Excel to Google Sheets for Free Using Top Tools

How to Integrate Google Sheets with Mailchimp: A Step-by-Step Guide

Boost Your Productivity: The 10 Best Google Docs Add-Ons You Need
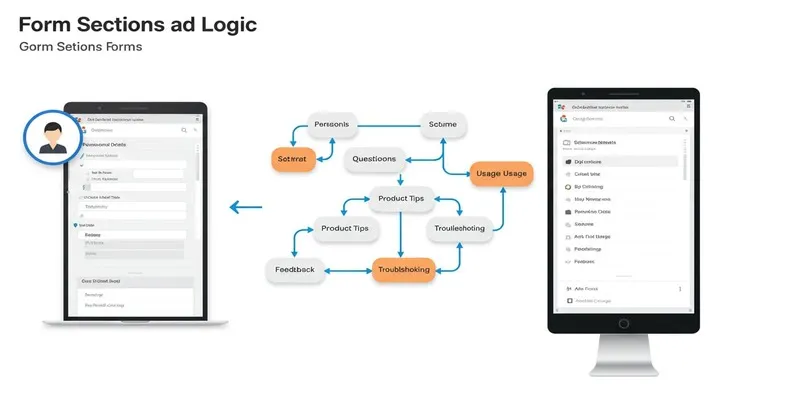
A Comprehensive Guide to Create Form Sections and Logic in Google Forms

Boost Your Productivity: The 10 Best Google Docs Add-Ons You Need
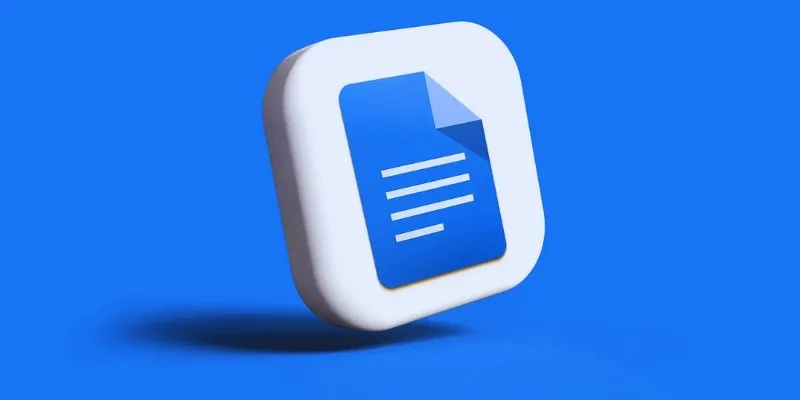
How to Add, View, and Print Comments in Google Docs: A Step-by-Step Guide
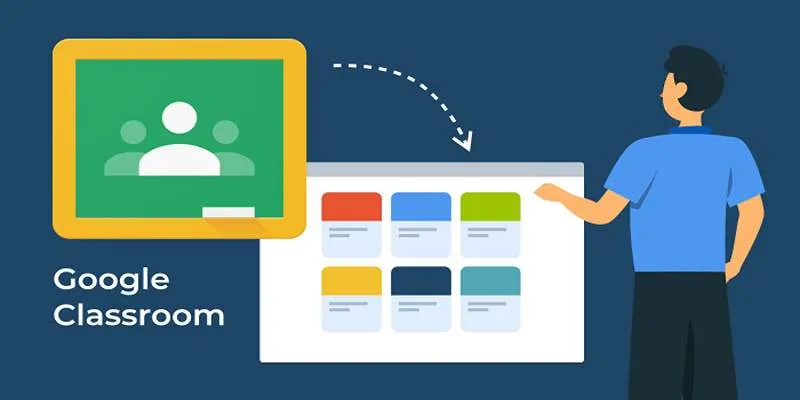
Resolving Google Classroom Submission Errors: Step-by-Step Guide

From Excel to JPG: Best Tools for Converting Charts into Images
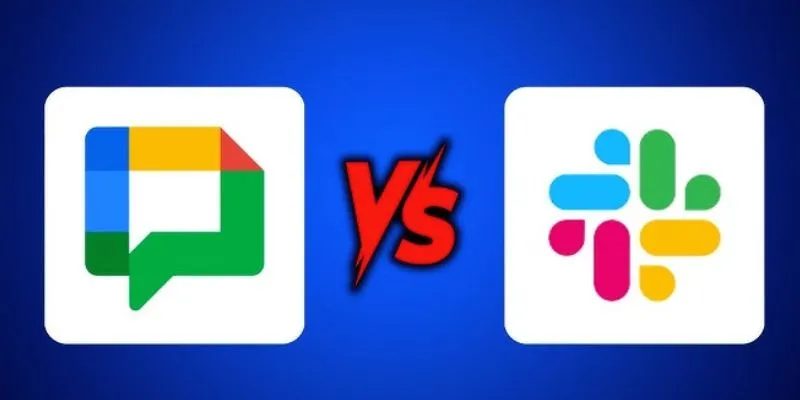
Google Chat vs. Slack: Which Collaboration Tool Suits Your Business Best

How to Use Variables in Google Docs for Smarter Document Automation: A Guide
Popular Articles
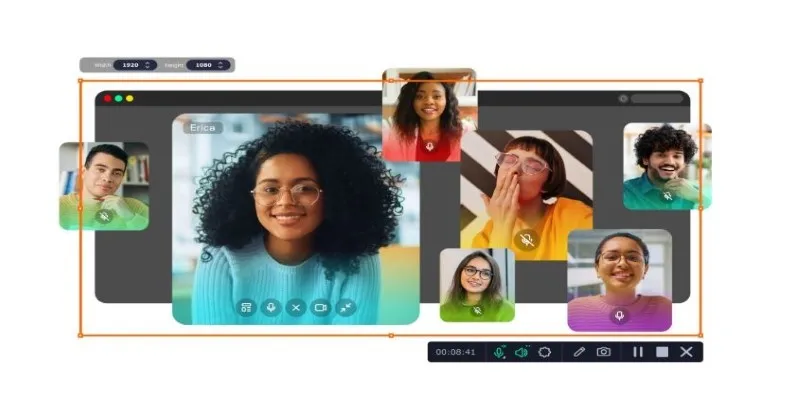
Automate Your Screen and Audio Recording with the Best Timer Tools
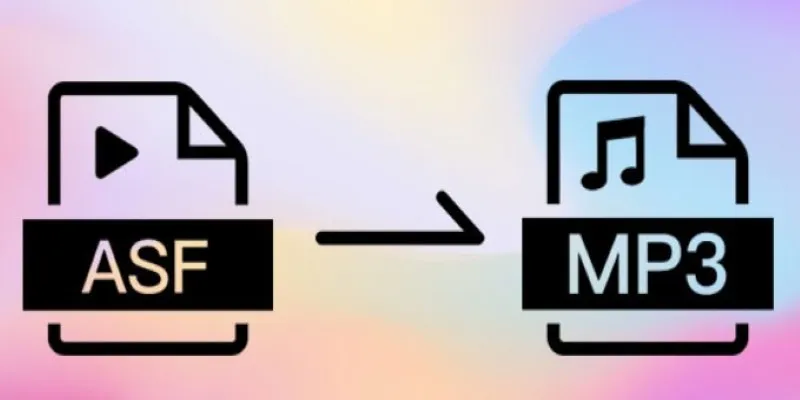
How to Convert ASF Files to MP3 Easily: Simple Methods Explained
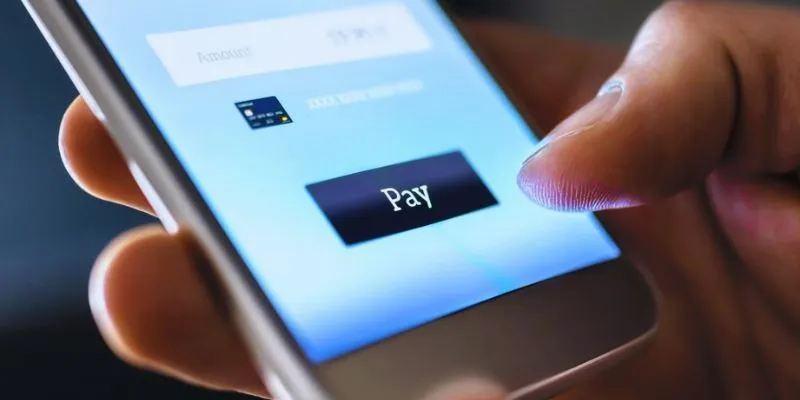
Speed Up Your Payments: Top Billing and Invoicing Android Apps
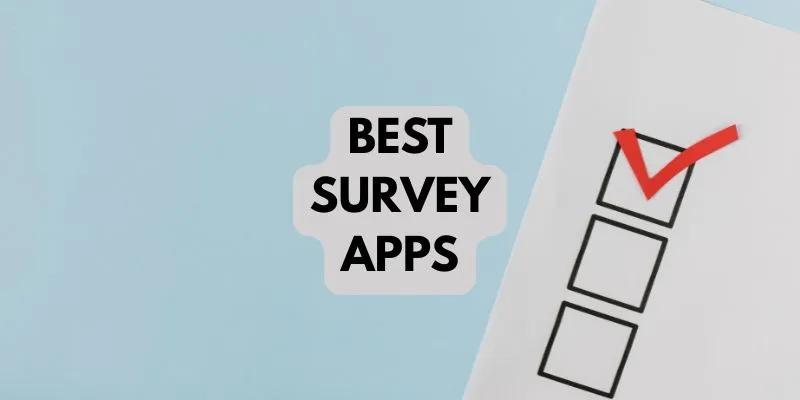
10 Best Survey Apps You Need To Try in 2025
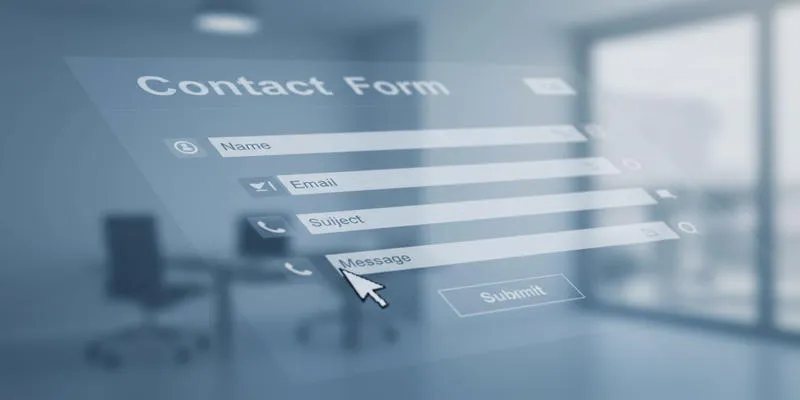
Speed Up Contact Form Follow-Ups with Automation
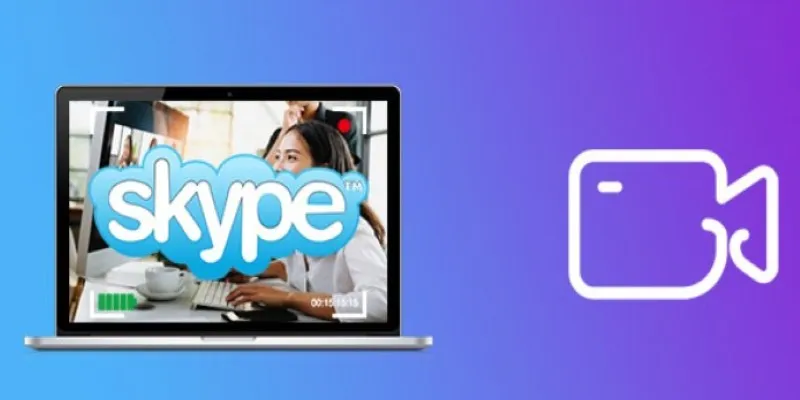
How to Record Skype Calls Without Losing Quality: A Complete Guide

Top Tips for Designing Eye-Catching Video Presentations on Any Device
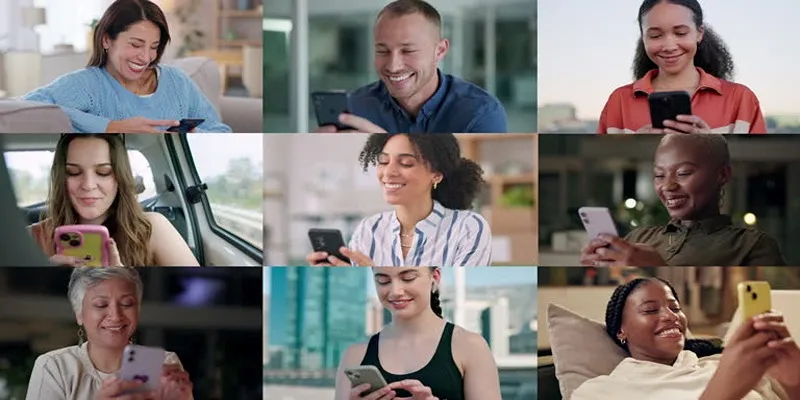
How to Effortlessly Create a Video Collage on Your iPhone
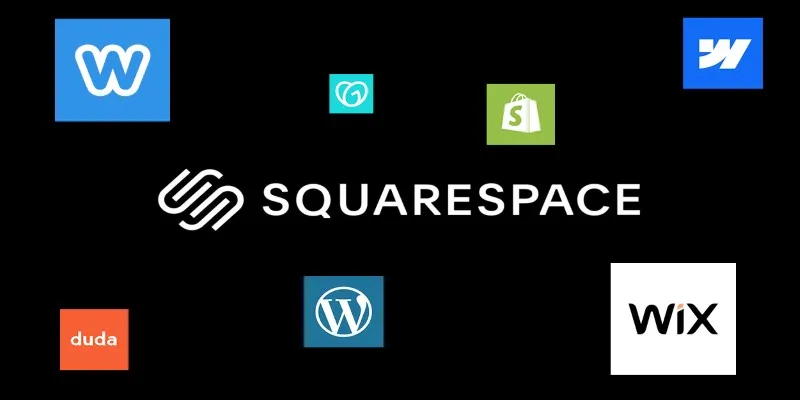
The 6 Best Squarespace Alternatives in 2025 for Custom, Creative Web Design
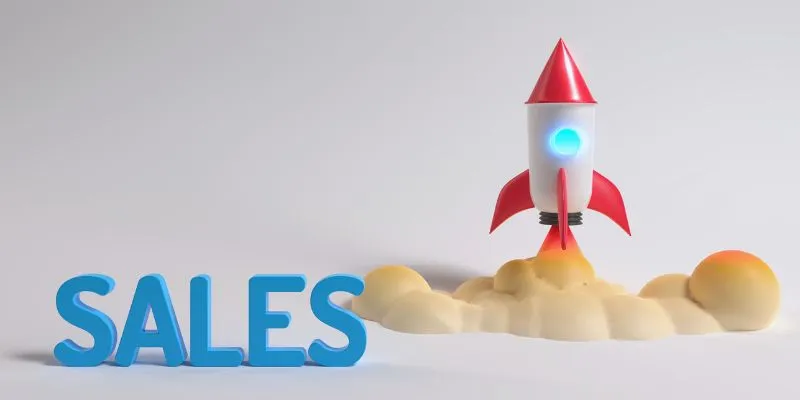
The 24 Best Sales Tools to Supercharge Your Team's Performance

MPG to DivX Conversion Made Simple: Best Tools for Every Platform
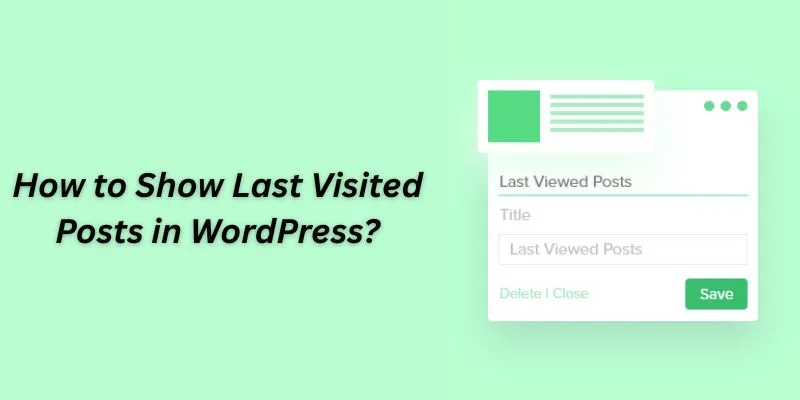
 mww2
mww2