Best Recorders for Capturing and Converting Videos to GIFs
GIFs aren’t just for memes or quick laughs anymore. These looping mini-videos have become a preferred format for sharing information, highlighting products, or even simplifying complex instructions. Whether you’re looking to make a quick tutorial, capture a snippet of gameplay, or encode a funny reaction, turning recordings into GIFs can be a game-changer. If you’ve been searching for the best way to create GIFs from your recordings, you’re in the right place.
Features to Look for in a Recorder

When searching for a recorder to create GIFs, there are a few key features to keep in mind. These include:
- Screen recording capabilities: The first and most important feature to look for is the ability to record your screen. This allows you to capture any activity happening on your computer or mobile device and turn it into a GIF.
- Video trimming tools: Look for a recorder that offers video trimming tools. This will allow you to easily crop and edit the length of your recorded video before converting it into a GIF.
- Option to add text or captions: Some recorders also offer the option to add text or captions to your recordings, which can be useful for including instructions or explanations in your GIF.
- Compatibility with different devices: Make sure the recorder you choose is compatible with the device you want to record from. Some recorders may only work on certain operating systems or devices, so be sure to check before downloading.
Best Tools to Turn Recordings into GIFs
Here’s a breakdown of some of the most effective tools for creating GIFs, whether you’re a casual user or a professional.
1. ScreenToGif
ScreenToGif is one of the most user-friendly tools for creating GIFs from your recordings. Designed with simplicity in mind, it lets you record directly from your screen, webcam, or a digital whiteboard to quickly whip up captivating GIFs.
Features
- Record your screen, edit, and export all in one tool.
- Integrated editor for trimming or stitching frames.
- Adjust playback speed, add text, or apply effects efficiently.
2. Giphy Capture
If you’re Mac-based, Giphy Capture is a free and intuitive way of turning any video into a GIF. Giphy is one of the largest online repositories of GIFs, and this tool seamlessly integrates with it.
Features
- Simple drag-and-drop GIF-making workflow.
- Resize frames and adjust the frame rate effortlessly.
- Direct uploads to the Giphy platform for sharing.
3. LiceCAP
Another excellent choice for quick, to-the-point GIFs, LiceCAP is lightweight and free for both Windows and macOS users. What sets LiceCAP apart is how customizable the recording process is.
Features
- Adjustable frame rate during recording.
- Real-time pause and resume without interruptions.
- Exported GIFs are incredibly lightweight for easy sharing.
4. EZGIF
EZGIF is a browser-based tool for those who prefer not to download a dedicated app. It allows you to work on multiple file formats and edit your GIFs with precision.
Features
- Supports editing of existing video-to-GIF conversions.
- Add effects like fading, reversals, or speed adjustments.
- Compress files while maintaining quality.
5. Photoshop
For professional users looking to produce high-quality GIFs, Photoshop offers unparalleled flexibility and functionality. While it’s more complex to use than the other tools listed here, its potential for customization is unmatched.
Features
- Layer-based editing for intricate animations.
- Control over color grading, resolution, and frame rate.
- Export options for high-quality GIFs ready for professional use.
6. CloudConvert
This online tool is not specifically for GIF-making but excels at converting pre-recorded files (like MP4s or WebMs) into sleek, shareable GIFs.
Features
- Converts various video formats into GIFs.
- No need for complex setups; just drag, drop, and convert.
- Supports automated compression for easier sharing.
Tips for Making GIFs That Stand Out
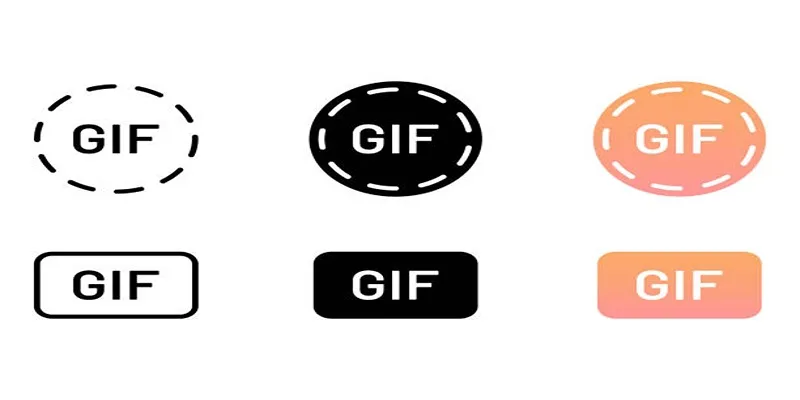
Once you’ve picked a tool, it’s time to focus on creating an engaging GIF. Here are some tips to ensure your GIFs look professional and grab attention.
- Keep it short and sweet: The ideal length for a GIF is between 3 to 7 seconds. This ensures that the animation loop is not too long or too short, making your GIF easy to watch and share.
- Use high-quality visuals: To make your GIF stand out, ensure that you use high-quality visuals in your video file. This will enhance the overall look of your GIF and make it visually appealing.
- Add text or captions: Text or captions can add context and convey a message in a GIF. Try using bold and eye-catching fonts to grab attention quickly.
- Choose the right color palette: Color plays an important role in making a GIF visually appealing. Choose a color palette that is pleasing to the eye and complements your visuals.
- Use appropriate file size: It is important to keep your GIF’s file size as small as possible without compromising on quality. This will make it easier to share and load quickly on different platforms.
- Test and optimize: After creating your GIF, test it out on different devices and platforms to ensure that it looks good and functions properly. You can also use optimization tools to reduce the file size if needed.
What’s the Best Tool for You?
Choosing the right tool to create your GIF largely depends on your expertise and needs.
- Stick with ScreenToGif for quick and comprehensive GIF creation.
- Opt for EZGIF or Giphy Capture if you want simplicity without installation.
- Use Photoshop when you need professional-grade results.
Conclusion
GIFs are a fun and versatile way to share content, and with the right tools, they are surprisingly easy to create. Whether you’re aiming for a quick and simple process or professional-quality results, there’s a tool suited to your needs. By turning your recordings into GIFs, you can effectively capture attention, convey your message, and even add a touch of creativity to your content.
Related Articles

Simple Ways to Convert GIF Files to MOV Format Online
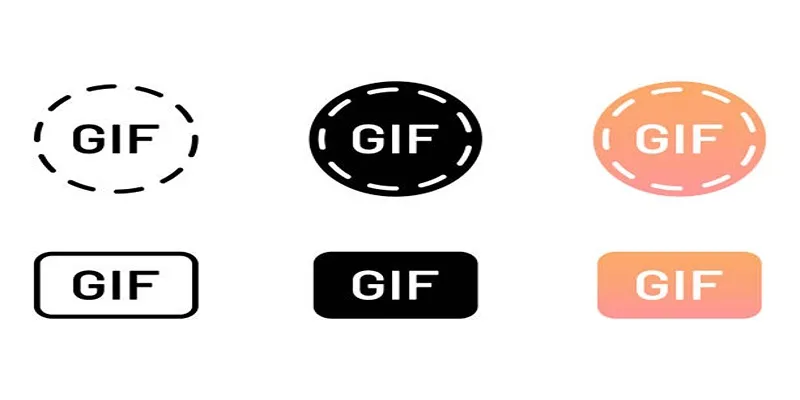
10 Creative Ways to Turn Your Videos into Stunning GIFs

Free Ways to Convert HEVC to MP4 Without Losing Quality

How to Easily Convert AVI to MOV Using 4 Reliable Tools

Mastering MPEG to GIF Conversion: Tips and Tools You Need

MPEG to MP3 Conversion Made Easy: A Complete Guide

Simple Methods to Convert ISO Files to MP4 for Beginners

How to Convert MPEG to WAV: A Step-By-Step Guide

How to Easily Convert AVI to MOV Using 4 Reliable Tools
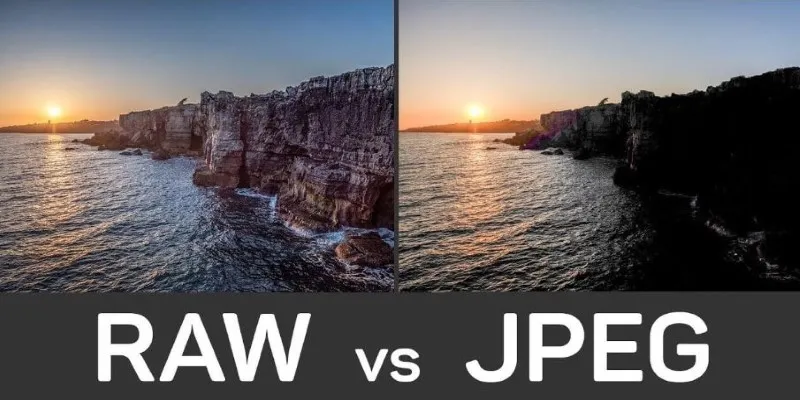
Seamless GIF to APNG Conversion: The Best Tools for Crisp Animations

Quick and Simple Ways to Create GIFs from MOV Videos

5 Simple Ways to Convert 3GP to MP4 Effortlessly
Popular Articles

Easy Ways to Convert Video on Windows and Mac for Free
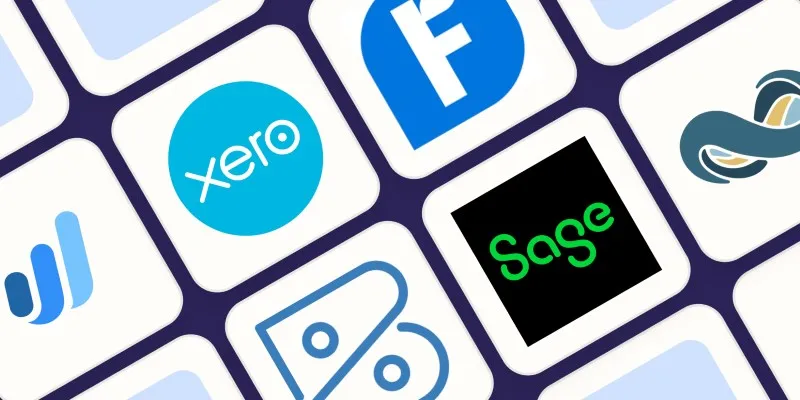
Beyond QuickBooks: 10 Fresh Alternatives to Elevate Your Accounting Game in 2025
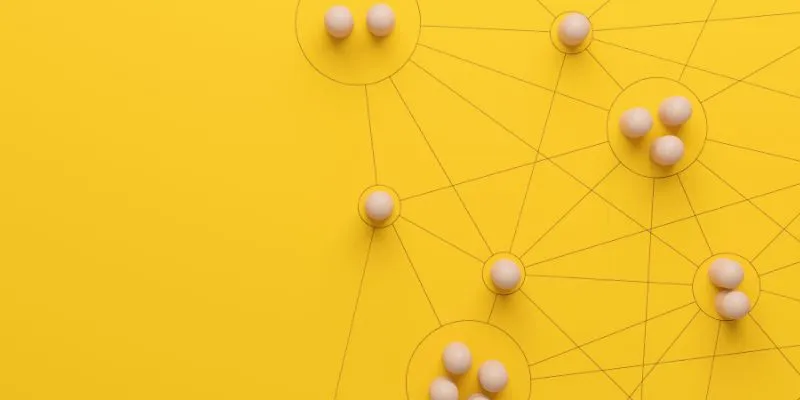
What is Marketing Resource Management (MRM): A Comprehensive Guide

4 Inventory Management Mobile Apps Users Love: Revolutionize Your Stock Control

Fast and Free AI-Powered Tools to Cleanly Cut Photo Backgrounds
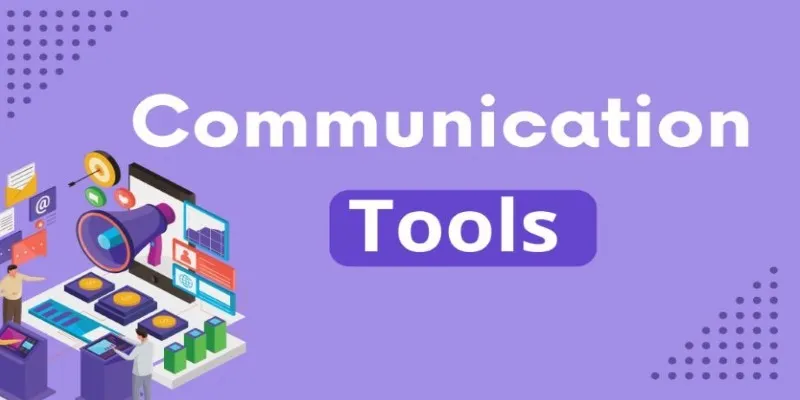
Mastering the Modern Workspace with Communication Tools

Simple Ways to Turn HD Video into MP4 for Kindle Fire on Mac

How to Effortlessly Convert WebM to MOV with Simple Tools
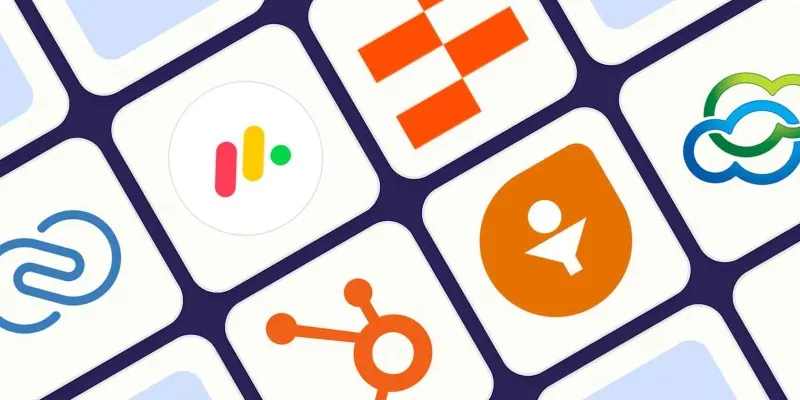
The 7 Best Client Management Apps in 2025 for Smoother Workflows and Happier Clients

Step-by-Step Guide to Creating and Presenting Slideshows on iPad
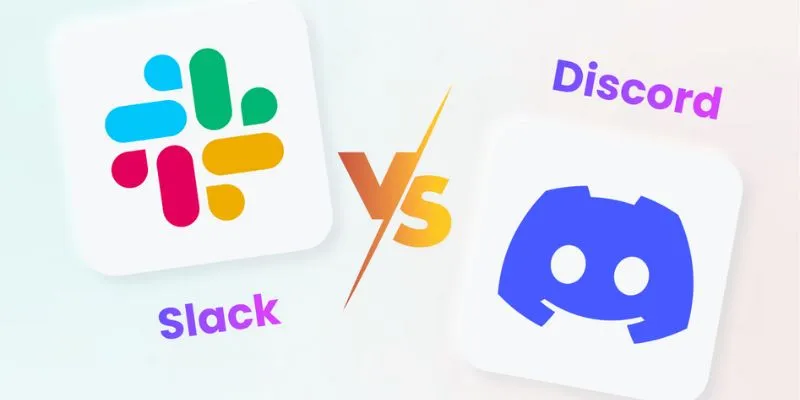
Slack vs. Discord: Choosing the Right Tool for Your Workspace

 mww2
mww2