How to Convert WAV to M4A Easily — 5 Fast and Reliable Tools
Working with audio files should be straightforward, but format issues often complicate things—especially when you need a smaller, more compatible file without sacrificing quality. WAV files are renowned for their excellent sound quality, but they’re large and not ideal for mobile devices, uploads, or quick sharing. M4A offers a solution by maintaining sound quality while reducing file size.
If you’ve ever looked at a folder full of WAV files, wondering how to make them lighter without compromising quality, you’re not alone. This guide provides five fast, no-nonsense ways to convert WAV to M4A using reliable tools—no fluff, no frustration.
5 Simple Methods to Convert WAV to M4A
Each method offers a unique approach—some offline, some online—but all are quick, efficient, and preserve your audio quality.
Method 1: Use iTunes (Yes, It Still Works)
iTunes might seem outdated, but it’s surprisingly effective for audio conversions, especially for those in the Apple ecosystem. Start by accessing the Preferences menu and adjusting your import settings. Set the encoder to AAC, which is Apple’s term for M4A. Once configured, convert any WAV file with a simple right-click.
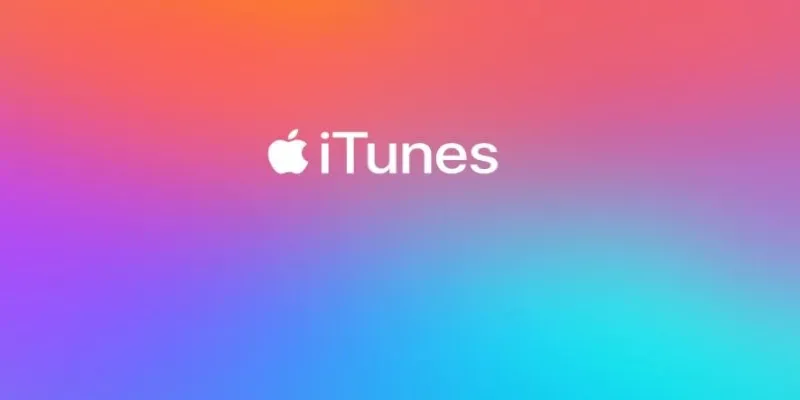
Why is this method still relevant? It’s local—no uploading, no waiting. You aren’t dependent on an internet connection, nor do you risk privacy by using unknown online tools. Additionally, iTunes compresses files without sacrificing quality, which is crucial when converting music, podcasts, or any audio detail.
Method 2: Try Audacity with FFmpeg for Full Control
Audacity is a leading free audio editor. Paired with the FFmpeg extension, it becomes a powerful converter. The setup is simple—download both Audacity and the FFmpeg library. Once installed, you gain full flexibility.
Here’s why it stands out: you aren’t just converting; you can clean up audio, trim silence, or normalize volume in one go. Need to convert files with varying bitrates? Easy. Want M4A exports with custom compression settings? Done. For regular audio work, this combo is essential.
This method is slightly technical but offers control and quality. You aren’t entrusting your files to a third-party website; you oversee the entire process.
Method 3: Use Online Audio Converter (for Speed and Simplicity)
Sometimes, you need quick results without installing software. Online Audio Converter by 123apps is perfect—it runs in your browser on both desktop and mobile devices.
The process is streamlined: visit the site, upload your file, select M4A, click convert, and download. No intrusive ads or surprise registration walls. You can also adjust bitrate and audio settings, a rare feature for online tools.
This tool is ideal for quick tasks—record a voice memo or export a music sample and compress it for uploading. For one-off tasks or when using a borrowed device, this tool simplifies converting WAV to M4A.
Method 4: Convert with VLC Media Player
VLC is more than a media player—it’s also a powerful converter. Although not immediately obvious, it works flawlessly. Open VLC, go to “Convert/Save” under the Media menu, add your WAV file, and set the conversion profile to AAC.

AAC is the codec, but VLC wraps it in an M4A container. So, you’re getting an M4A file even if VLC doesn’t make it clear. This is a great option as VLC is already installed on millions of devices, eliminating the need for new downloads.
VLC also supports batch conversions, allowing you to queue multiple files for conversion simultaneously. This is beneficial for organizing a large library or saving recordings in a space-efficient format.
Method 5: Use Freemake Audio Converter for Windows
Windows users seeking a straightforward interface will find Freemake Audio Converter ideal. It’s designed to convert one audio format to another, supporting major formats, including M4A. Simply drag and drop your WAV files, choose the output format, and let it handle the rest.
Its batch conversion engine is a standout feature, allowing you to convert hundreds of files with one click. You can also select different M4A quality settings, giving you control over space savings versus quality retention.
Note that the free version of Freemake adds a branding note to converted files unless upgraded, but it’s a minor trade-off for casual users or those cleaning up their audio folders.
Conclusion
Converting WAV to M4A doesn’t have to be complicated or time-consuming. Whether you prefer offline tools like iTunes, VLC, or Audacity or need quick online solutions, there’s a method to match your workflow. Each option provides smaller file sizes without compromising audio quality, making storage and sharing easier. From personal recordings to professional audio, these five tools reliably handle the task. With just a few clicks, you can transform bulky WAV files into efficient M4A formats. The key is choosing the method that suits your needs—and now you have the clarity to make that choice.
Related Articles

How to Convert MPEG to WAV: A Step-By-Step Guide

How to Easily Convert AVI to MOV Using 4 Reliable Tools

From Excel to JPG: Best Tools for Converting Charts into Images

Simple Methods to Convert ISO Files to MP4 for Beginners
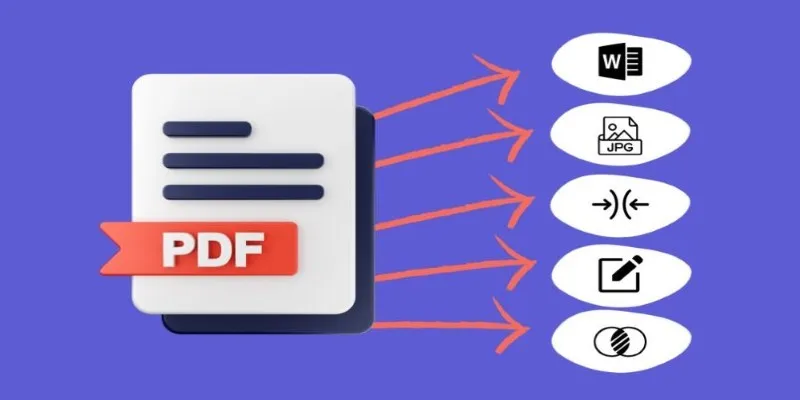
Best Free PDF to Image Tools for Quick and Easy Conversion

Top 3 Simple Ways to Convert WMA to MP4 Easily

Best Practices for Converting AVI Files to JPG Format

How to Automatically Save Gmail Attachments to a Google Drive Folder: A Complete Guide

Simple Ways to Convert GIF Files to MOV Format Online
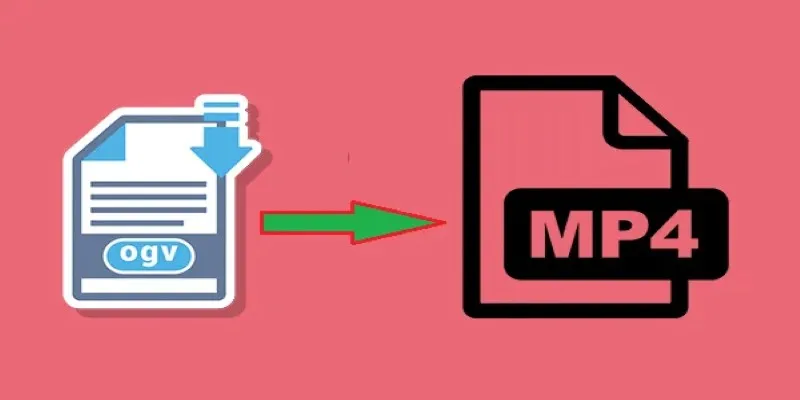
How to Convert OGV to MP4: 3 Fast and Easy Methods
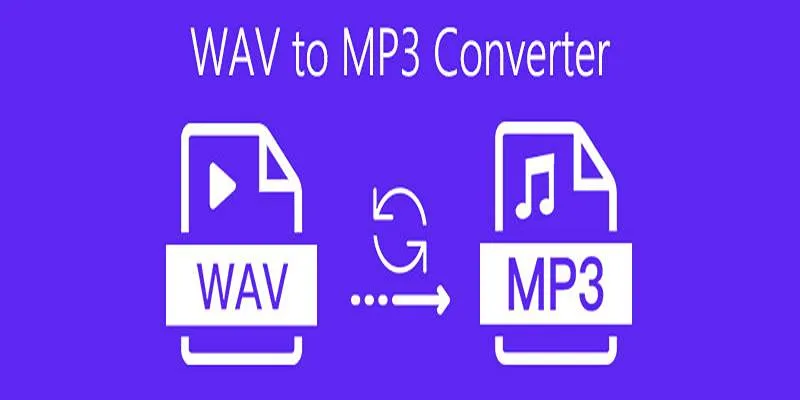
Step-by-Step Guide to Convert WAV to MP3 Online Without Any Loss
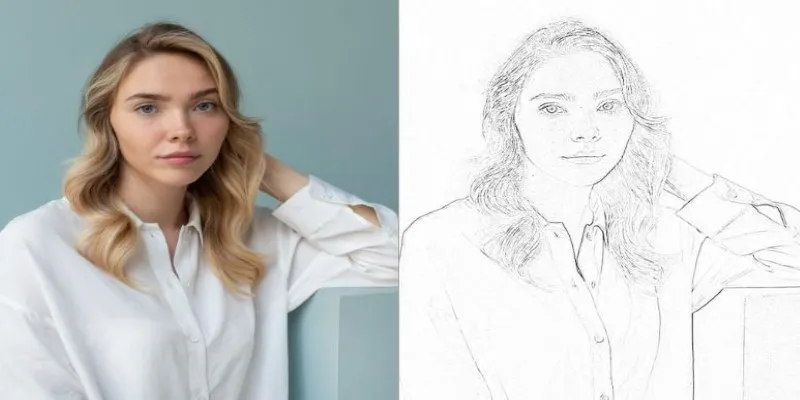
Transform Your Photos into Artistic Sketches with the Best Sketch Editor
Popular Articles
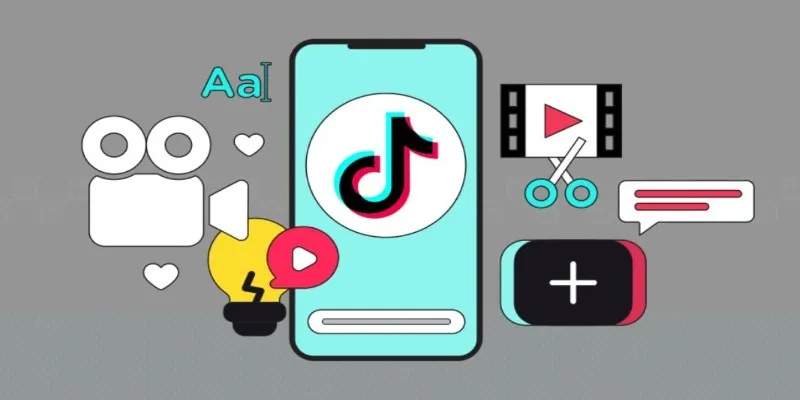
How to Combine Photos and Video Clips in a TikTok Post: A Complete Guide

Microsoft Debuts Native Copilot App to Replace Old Web Wrapper
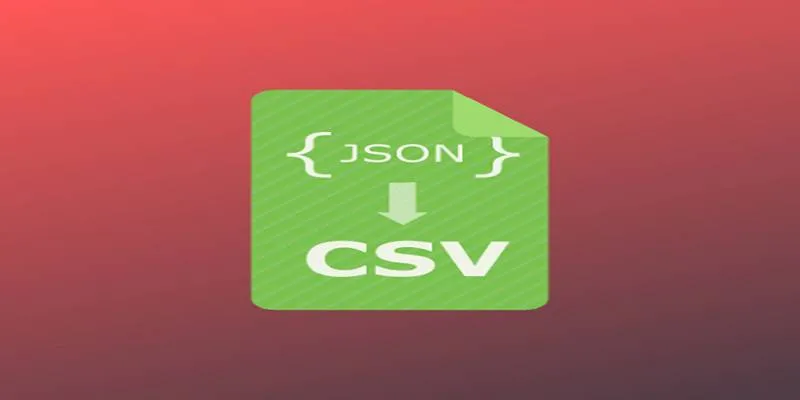
JSON to CSV Conversion Made Easy: Tools Every Analyst Should Try
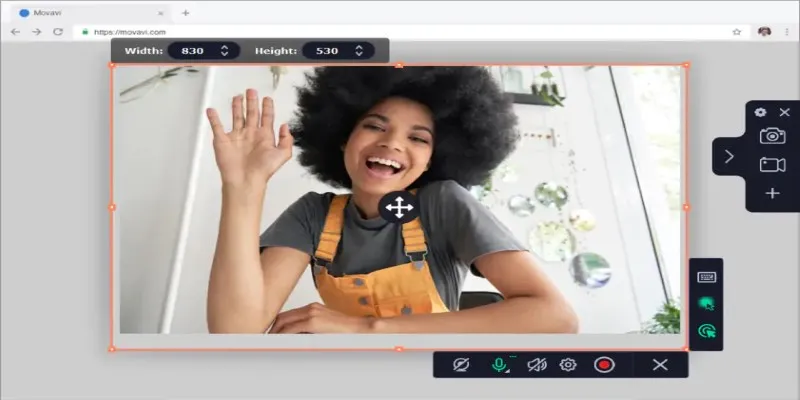
Free WMV Screen Recorders to Use on Your Computer
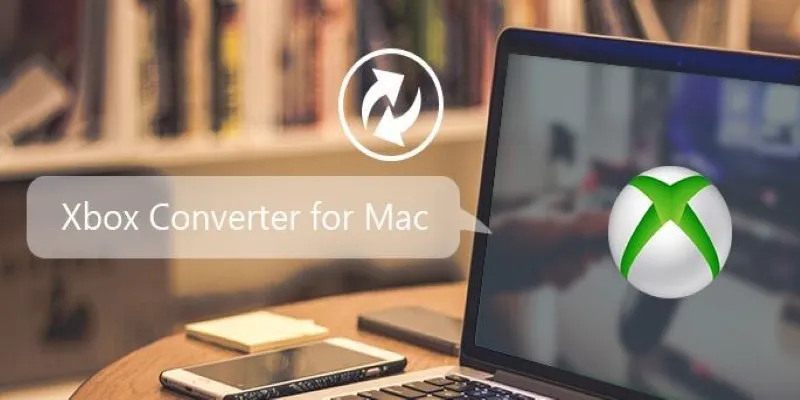
5 Best Xbox Converter Apps and Devices for Mac

Everything You Need to Know About Converting to MP4

Step-by-Step Guide to Making a Video Essay That Inspires

How to Add a Featured Content Slider in WordPress Easily: A Guide
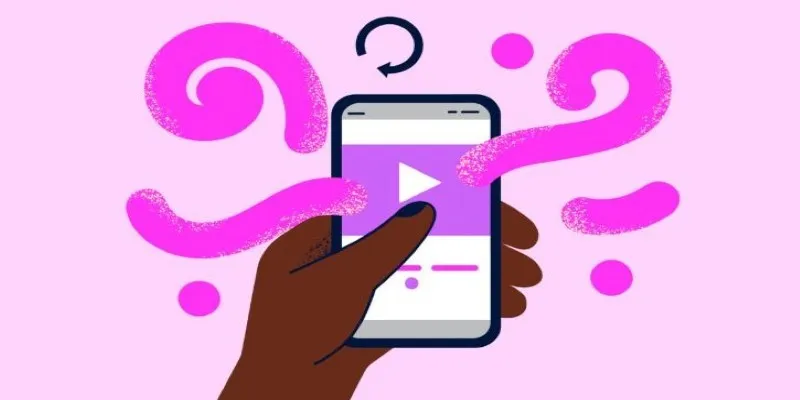
How to Combine Videos on iPhone: 4 Top Apps for Easy Editing
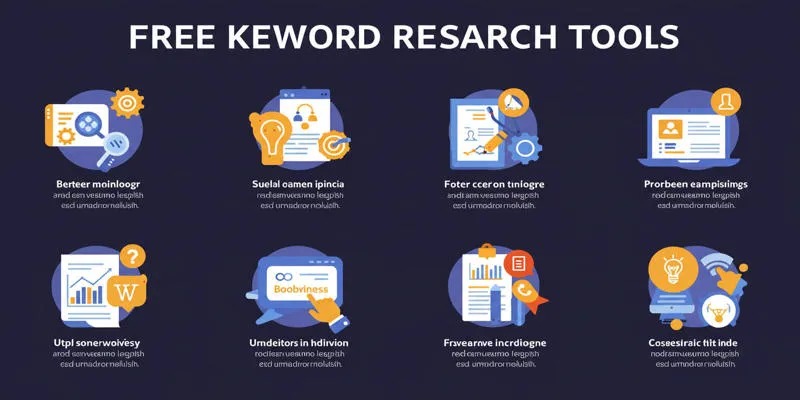
Top Keyword Research Tools
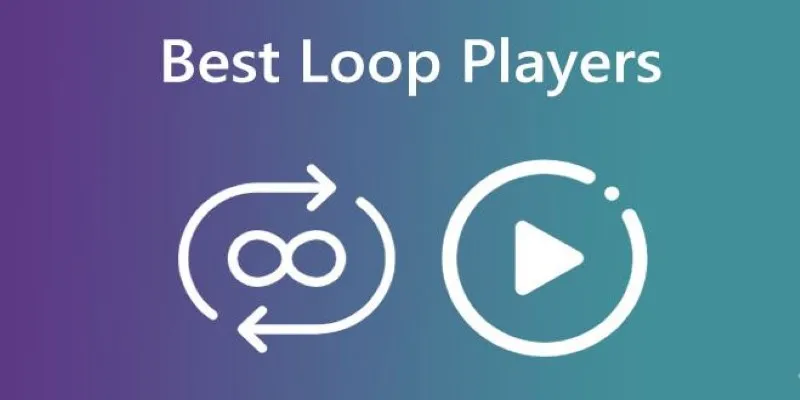
Best Loop Players for Continuous Video and Audio Playback
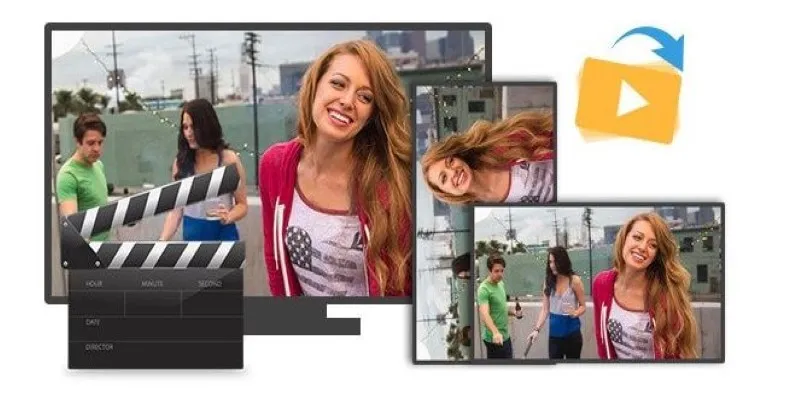
 mww2
mww2