How to Join/Merge Videos with the Best Video Joiner: A Step-by-Step Guide
Whether you’re stitching clips from your phone or pulling footage from your camera, joining videos shouldn’t feel like a full production. You want your clips to blend naturally, without hiccups in sound or image quality. That’s where a simple, efficient video joiner becomes a lifesaver. You don’t need a full-scale editor—just something that does the job well and without extra clutter. Below, you’ll find different ways to merge videos depending on what device you’re using. Each method is straightforward and gets right to the point.
How to Join/Merge Videos on Different Platforms
How to Join Videos on Windows
If you’re on Windows, you have a few solid options. Some tools are built for speed with minimal settings, while others let you tweak things before exporting. Here’s how to get it done, step by step.
Using Bandicut
Bandicut keeps things easy. It focuses only on cutting, splitting, and merging videos without slowing you down with too many extra features.
- Download Bandicut from the official website.
- Open it and select “Join.”
- Click “Add” to bring in all the videos you want to combine.
- Rearrange them if needed by dragging them into order.
- Choose your output format and settings.
- Click “Start” to merge your videos into one.
Using VLC Media Player

VLC isn’t just a player. It’s capable of some light video work, too, though the process here is more technical and best for those comfortable with basic commands.
- Download VLC from the official site.
- Place all the videos in the same folder and rename them in the order you want.
- Open Command Prompt and run a simple merge command using VLC’s command-line options.
- Your final video will be created in the output folder.
How to Join Videos on Mac
If you’re using a Mac, you already have two tools ready to help: iMovie and QuickTime Player. Both are clean and intuitive and get the job done without needing anything extra.
Using iMovie
iMovie is built into most Macs and offers a clean workspace for basic video editing. Merging clips is one of the easiest things you can do with it.
- Open iMovie and click “Create New Project.”
- Import all the video clips you want to combine.
- Drag them onto the timeline in the order you like.
- Make any small trims if needed.
- Click the “Export” icon and save your new video.
Using QuickTime Player
For something even faster, QuickTime Player lets you merge clips in just a few clicks. No timeline and no settings—just drop and combine.
- Open the first video in QuickTime Player.
- Drag and drop the second video into the QuickTime window.
- Arrange the sequence if needed.
- Click “Done,” then go to File > Export As, and choose your desired resolution.
How to Join Videos Online (No Downloads Needed)
When you don’t want to install anything, or you’re working from a shared device, online video joiners are a good option. These tools run in your browser and keep things simple while still giving you a polished result.
Using Clideo
Clideo is designed to keep things quick and painless. It works on most browsers and supports popular video formats.
- Go to Clideo’s Merge Video tool.
- Upload the video clips from your device or cloud storage.
- Arrange them in the right order.
- Choose your output format (MP4 is usually the safest).
- Click “Merge” and wait for it to process.
- Download the final video once it’s ready.
Using Kapwing
Kapwing offers a more visual workspace, which is helpful if you want to preview your clips before exporting. It’s still quick, and you don’t need editing experience to use it.
- Visit Kapwing’s online editor.
- Drag all your clips onto the canvas.
- Arrange them on the timeline.
- Trim or resize if needed.
- Click “Export Project” and wait for processing.
- Download the merged video.
How to Join Videos on Android
If you’re on Android, there are apps built to do exactly what you need—merge videos without too many extras. These are made for quick edits and social sharing.
Using InShot
InShot is one of the most straightforward video apps out there. It keeps everything accessible and works well even with longer clips.
- Open InShot and tap on “Video.”
- Select all the clips you want to merge.
- They’ll load into the timeline automatically.
- Trim or rearrange them as needed.
- Tap “Save” in the top-right corner when done.
Using YouCut
YouCut offers a similar setup but with a slightly more compact layout. If you want fast results and fewer steps, it’s a solid choice.
- Launch YouCut and tap the “+” to add videos.
- Choose your clips from the gallery.
- Once they appear on the timeline, adjust their order.
- Tap “Save” and wait for the export to finish.
How to Join Videos on iPhone
Merging videos on an iPhone is easy with the right app. Both iMovie and Splice give you simple controls to keep everything in sync and looking good.
Using iMovie
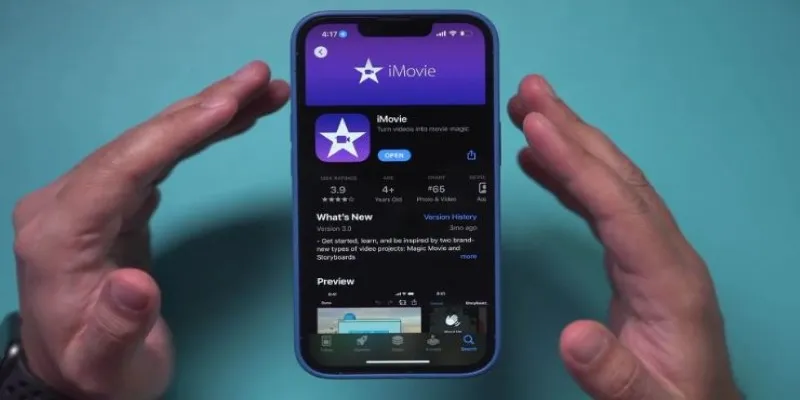
iMovie on iPhone works a lot like the desktop version—just tap, drag, and export. If your clips are already on your phone, this is one of the easiest ways to put them together.
- Open the iMovie app and create a new project.
- Choose the video clips you want to combine.
- Drag them into place on the timeline.
- Tap “Done” once finished.
- Tap the share icon and save the new video.
Using Splice
Splice is another app made for quick, mobile-friendly edits. If you’re looking for a clean interface and smooth transitions, this one’s worth trying.
- Open Splice and start a new project.
- Select the clips from your camera roll.
- Arrange them and add transitions if needed.
- Tap “Export” and choose your resolution.
Conclusion
Joining videos doesn’t need to be complicated or time-consuming. Whether you’re using a phone, computer, or online tool, there’s a method that fits the way you work. The tools listed here are built to save time, keep your video quality sharp, and avoid all the extras you don’t need. Pick the one that works for your setup, and you’ll be done before you know it.
Related Articles

Effortless Steps to Convert and Upscale Video to 4K Resolution

Top 9 Apps to Effortlessly Add Text to Your Videos in No Time

Step-by-Step Guide to Adding Captions to Instagram Reels

From Video to Audio: 10 Top MP4 to MP3 Converters in 2025
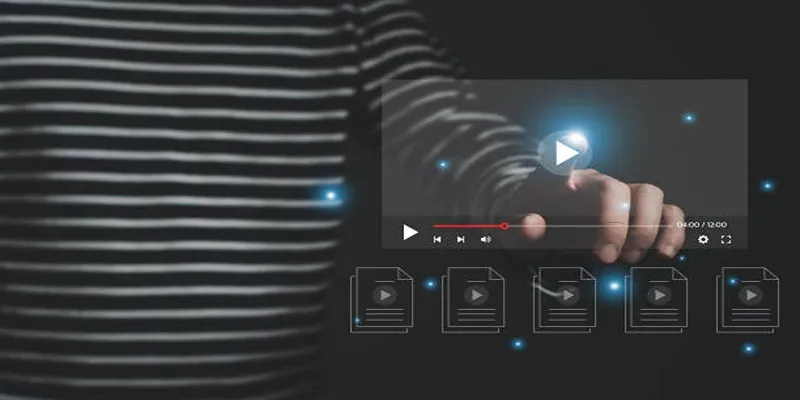
5 Easy and Effective Methods to Add Audio to Videos

How to Easily Convert AVI to MOV Using 4 Reliable Tools

How to Convert MPEG to WAV: A Step-By-Step Guide

Step-by-Step Guide to Adding Captions to Instagram Reels

How to Easily Convert AVI to MOV Using 4 Reliable Tools
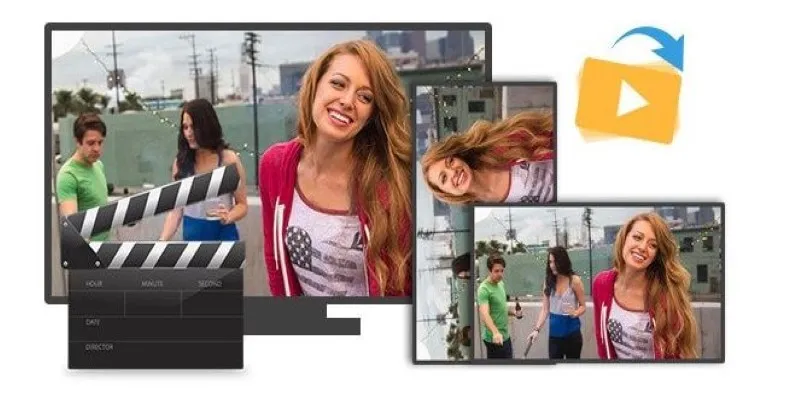
Step-by-Step Guide to Rotating a Video File on Your Computer

How to Convert FLV to MP4 for Free: Top Tools and Easy Methods
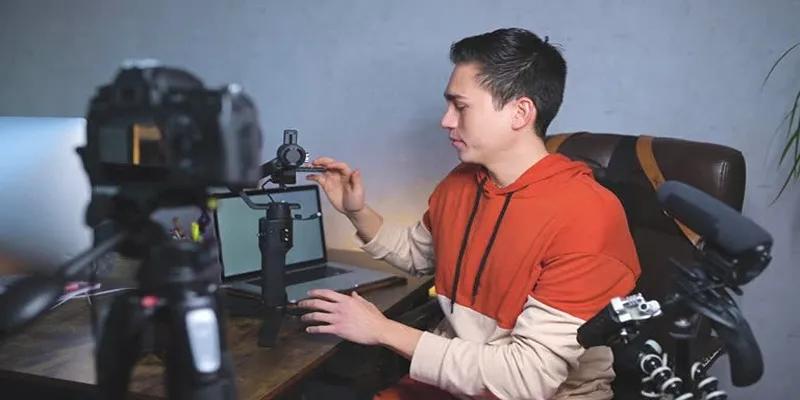
Top 5 Free Video Enhancers to Instantly Boost Video Quality
Popular Articles
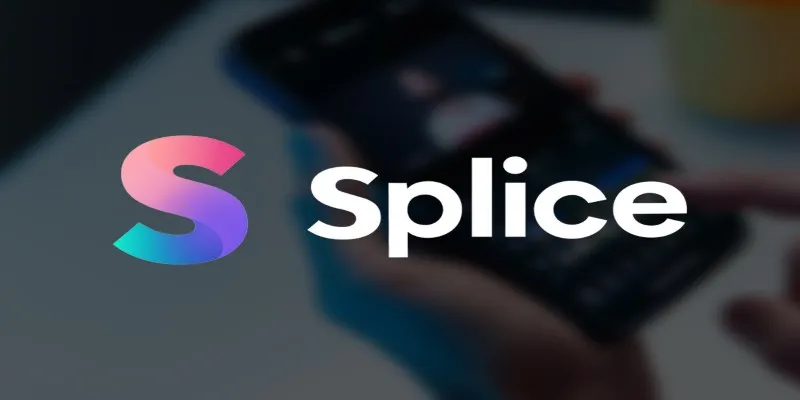
Splice Video Editor: Fast, Simple Editing for Creators on the Go

Top Apps and Tools to Record Clash Royale Gameplay Like a Pro
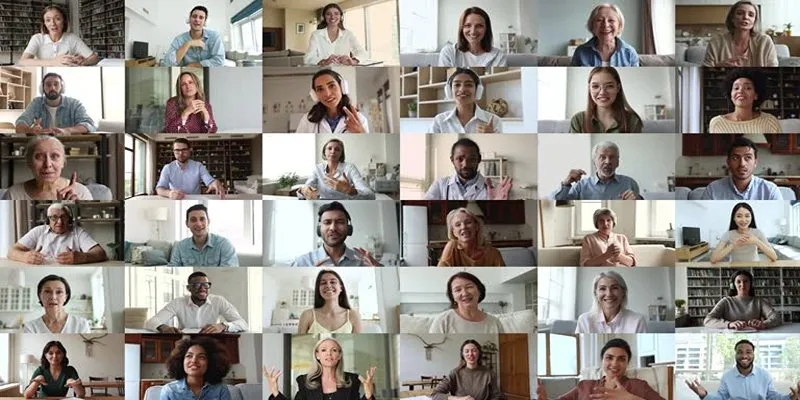
Easy Ways to Create a Video Collage with Music on Your PC or Mac
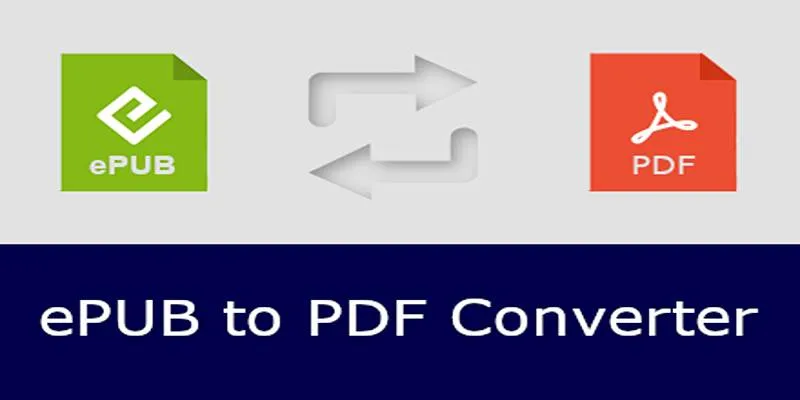
How to Use Free Tools Online to Convert EPUB Files to PDF Format
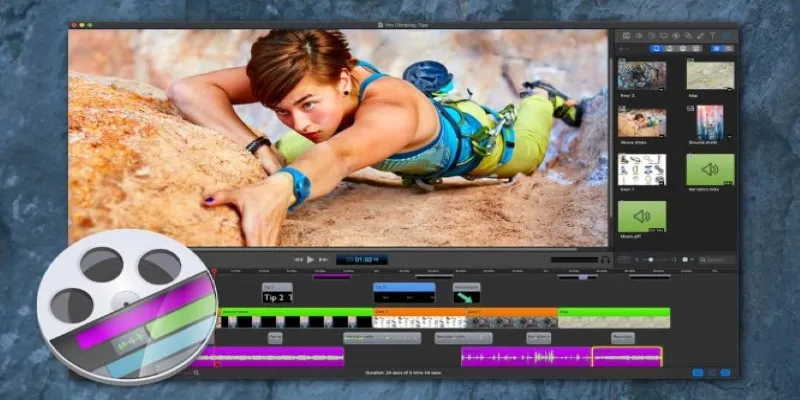
Free and Paid Screencast Software: 5 Solid Picks for Windows/Mac
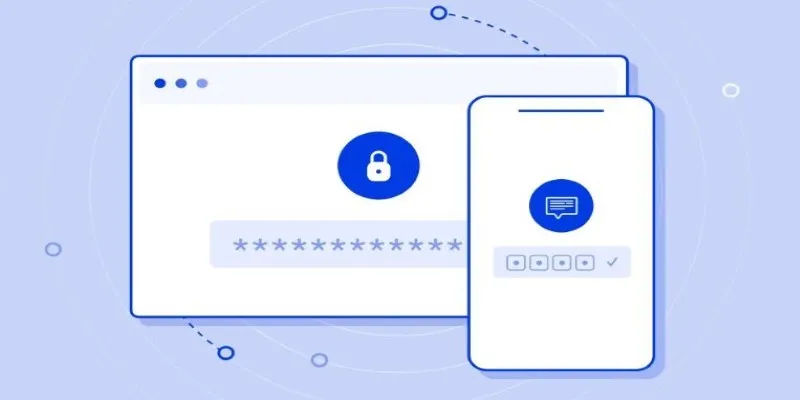
Securing Access: The Simple Power of OAuth and 2FA

Boost Your Productivity: The 10 Best Google Docs Add-Ons You Need

KDE Plasma 6.4 Introduces New UI Tweaks, Wayland Boosts and More
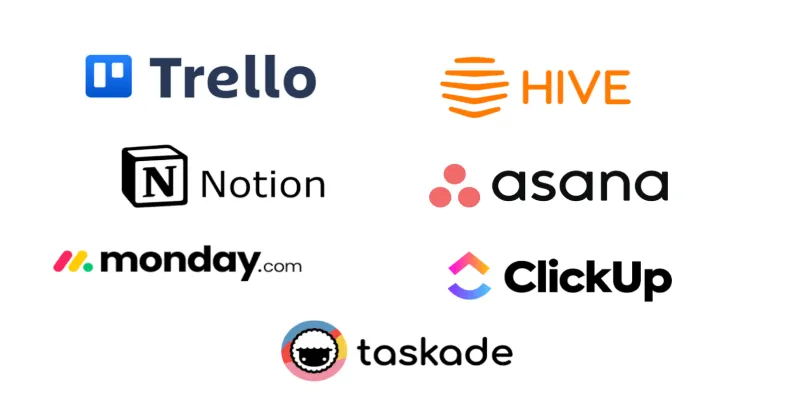
The 6 Best Jira Alternatives in 2025 to Streamline Your Workflow
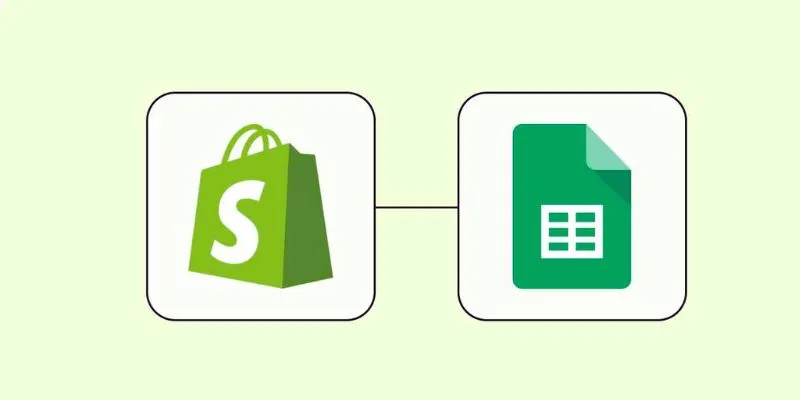
How to Integrate Google Sheets with Shopify: A Step-by-Step Guide
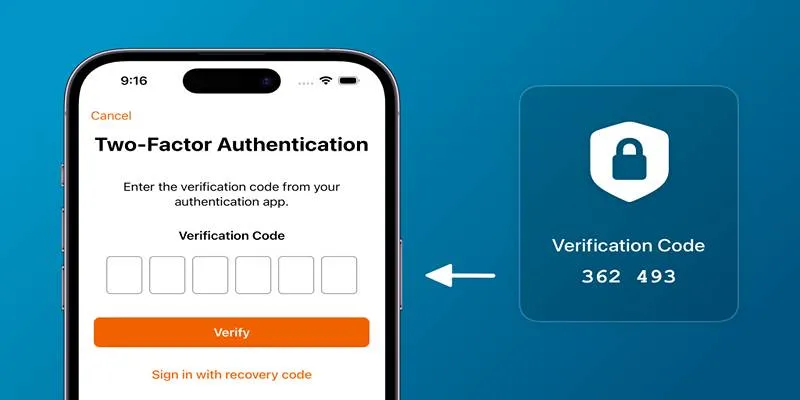
Step-by-Step Recovery Guide If Your 2FA Code Is Not Working

 mww2
mww2