How to Rotate a Video File Freely on Your Computer: Quick & Easy Steps
Sometimes, you record a video, and when you open it on your computer, it’s sideways or even upside down. It can be frustrating, especially when you want to share it with friends or post it online. Fortunately, fixing a video’s orientation is easier than you might think. You can rotate any video on your computer using simple tools, and you don’t have to be a tech expert to do it. In this guide, we’ll walk you through how to rotate a video file in various ways so you can get it looking just right without any hassle.
Why Would You Need to Rotate a Video?
Before we dive into how to rotate a video, it’s helpful to understand why it happens in the first place. Most of the time, videos need to be rotated because they were recorded in a different orientation than expected. Maybe you held your phone sideways, but the phone didn’t switch to landscape mode. Or perhaps you used a camera that didn’t recognize its position. Sometimes, the video gets flipped during file transfers between devices.
Rotating a video simply means turning the whole video around a certain number of degrees. Usually, you rotate it 90 degrees, 180 degrees, or 270 degrees, depending on how it looks. When a video is rotated correctly, it feels easier to watch and looks normal to everyone.
Built-In Tools to Rotate a Video on Windows and Mac
If you’re using a Windows PC or a Mac, you might not even need to download anything new. Both systems have built-in tools that make rotating a video fast and simple.
On Windows, you can use the Photos app. Even though most people think of it only for pictures, it can edit videos, too. Open the Photos app, find your video, click “Edit & Create,” then choose “Trim.” When you do that, you’ll see an option to rotate the video. Each click usually rotates it 90 degrees. Once you’ve rotated it the right way, you just save a copy. It keeps the original safe in case you want to go back.
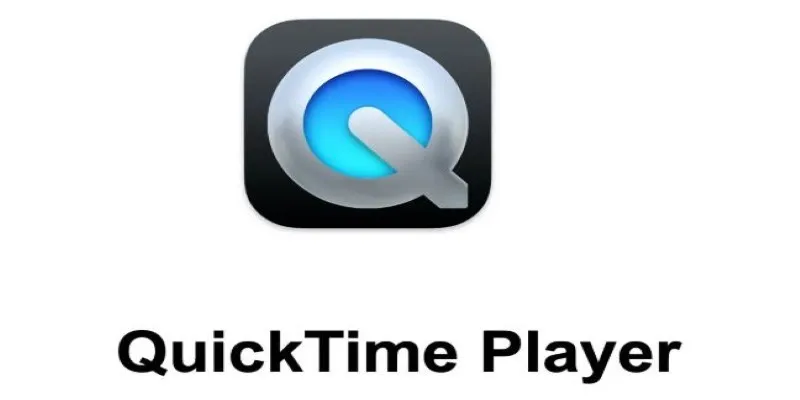
On a Mac, the easiest way is with QuickTime Player. QuickTime opens most video files automatically. If your video needs rotating, click “Edit” in the menu, and you’ll see options like “Rotate Left” or “Rotate Right.” Like Windows, every click rotates the video another 90 degrees. After rotating, you just click “Export” to save the fixed video.
Free and Easy Software Options for More Control
Sometimes, you want a little more control. Maybe you need to rotate a large batch of videos, adjust angles that aren’t exactly 90 degrees, or change the format at the same time. This is where free software tools come in handy.

One popular choice is VLC Media Player. Many people already use VLC to watch movies because it supports almost every video format. But VLC can also rotate videos for free. First, open your video in VLC. Go to “Tools” and then “Effects and Filters.” Click on the “Video Effects” tab and then go to the “Geometry” section. Here, you can rotate your video by any angle you want — not just 90 or 180 degrees. After adjusting it, you’ll need to “Convert/Save” the video to lock in the changes.
Another excellent tool is HandBrake. HandBrake is a free video converter that can rotate videos while changing their size, format, or quality if needed. Open HandBrake and load your video. Under the “Filters” tab, you’ll find rotation options. You can rotate, flip, or even crop your video if parts of the screen don’t look right. HandBrake is a bit more detailed, so it’s great if you want more than just a basic turn.
There are also simple web tools you can use if you don’t want to install anything. Websites like Clideo or Kapwing let you upload your video, rotate it, and download the fixed version. Just keep in mind that uploading large videos can take time, and you’ll need a good internet connection.
Choosing the right tool depends on what you need. If you’re just fixing one short video, Photos or QuickTime is probably enough. But if you’re editing a lot of videos or want fine-tuned control, VLC or HandBrake will give you more options without costing anything.
Step-by-Step: How to Rotate a Video Using VLC
- First, if you don’t already have VLC, download it from the official website. It’s a quick and easy install.
- Open VLC and click “Media” in the top left, then choose “Open File” to load your video.
- Once the video is playing, click “Tools” and then “Effects and Filters.”
- In the window that pops up, click the “Video Effects” tab, then click “Geometry.”
- Check the box that says “Transform.” Now you can pick “Rotate by 90 degrees,” “180 degrees,” or other angles.
- If you need a custom rotation (like 45 degrees), check “Rotate” instead of “Transform,” and use the angle wheel to set it exactly how you want.
- After setting the rotation, click “Close” to apply it.
- Now, to save the rotated version, click “Media” again and choose “Convert/Save.”
- In the window that appears, add your video file, then click “Convert/Save.”
- Pick a destination for the new file, give it a name, and start the conversion.
- The new video will be rotated and saved without altering your original file.
This method might sound like a lot of steps, but once you do it a couple of times, it feels natural. It’s a great way to fix videos exactly the way you want without paying for expensive software.
Conclusion
Rotating a video on your computer is a simple fix for a common problem. Whether you use built-in tools like Photos or QuickTime or free programs like VLC and HandBrake, you have plenty of easy options to get the job done. The key is finding the method that feels easiest for you. Once you try it once, rotating videos will never feel confusing again. Next time your video turns up sideways, you’ll know exactly what to do.
Related Articles

Effortless Steps to Convert and Upscale Video to 4K Resolution
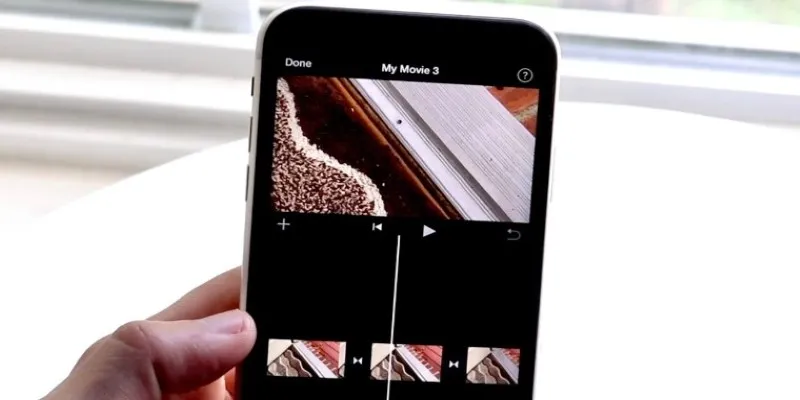
Different Ways to Repeat and Loop a Video on iPhone

How to Convert FLV to MP4 for Free: Top Tools and Easy Methods

9 Free Tools to Speed Up a Video Online (No Downloads Needed)

Step-by-Step Guide to Reversing Videos on Android Easily

From Video to Audio: 10 Top MP4 to MP3 Converters in 2025

Free Ways to Convert HEVC to MP4 Without Losing Quality

Top 8 Free Video Editors Reviewed and Compared in Detail

How to Easily Convert AVI to MOV Using 4 Reliable Tools

MPEG to MP3 Conversion Made Easy: A Complete Guide

How to Convert MPEG to WAV: A Step-By-Step Guide

LightCut 2025 Review: The Best Video Editor for Android and iPhone
Popular Articles
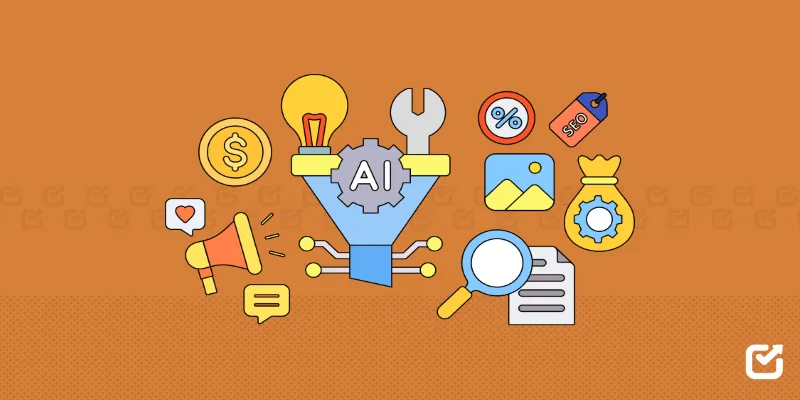
The 12 Best Digital Marketing Tools in 2025 to Amplify Your Strategy
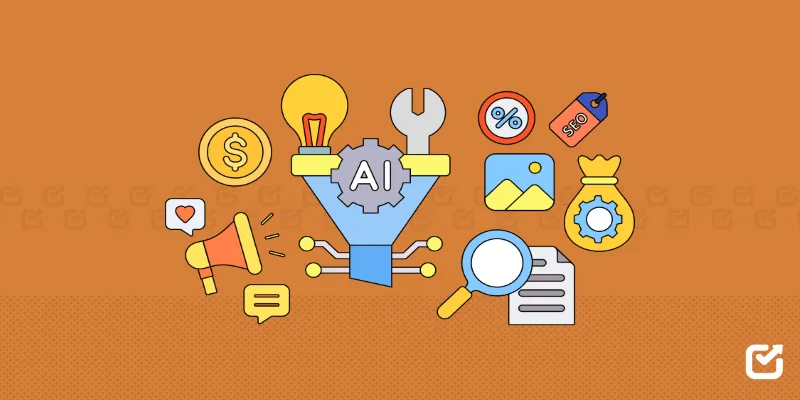
The 12 Best Digital Marketing Tools in 2025 to Amplify Your Strategy
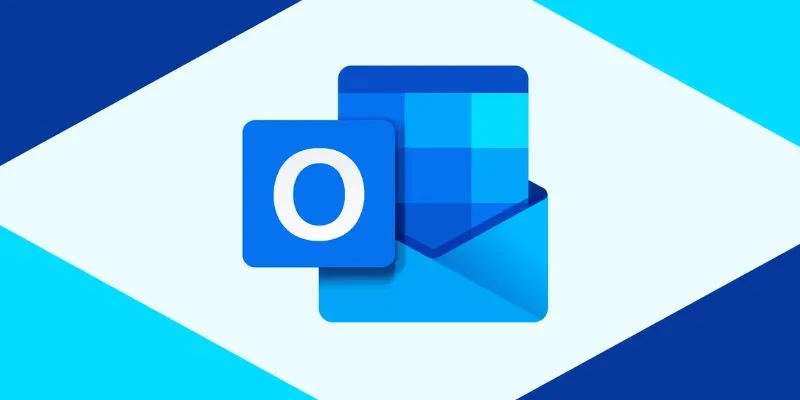
How to add an email signature in Outlook: A Step-by-Step Guide
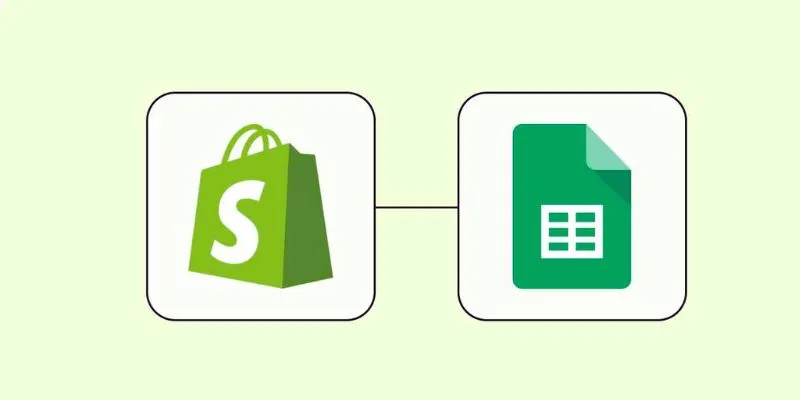
How to Integrate Google Sheets with Shopify: A Step-by-Step Guide
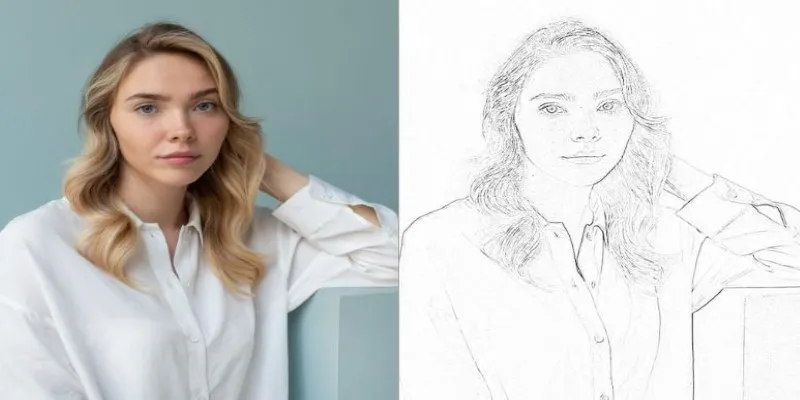
Transform Your Photos into Artistic Sketches with the Best Sketch Editor

Best Help Desk Tools for Enterprise-Level Support Teams
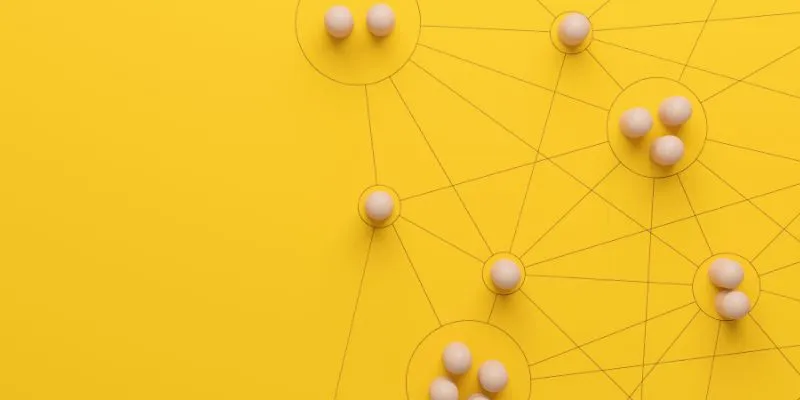
What is Marketing Resource Management (MRM): A Comprehensive Guide

Try SystemRescue 12 with Bcachefs and Linux Kernel 6.12 Support

5 Best Application Development Tools for Streamlining Your Workflow
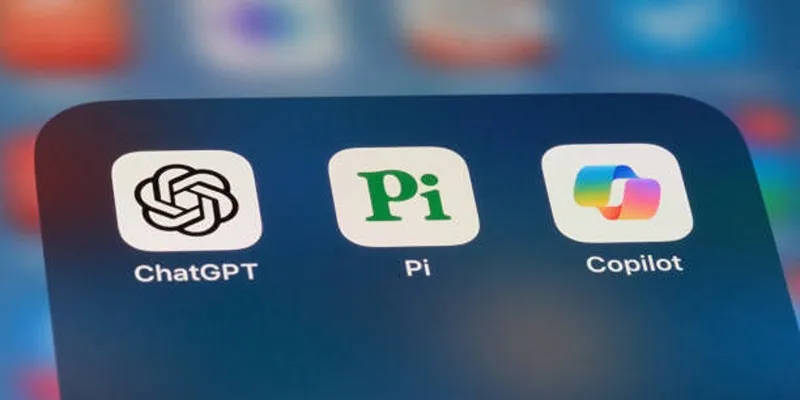
A Beginner’s Guide to Microsoft Copilot and How to Use It

Outlook vs. Gmail: Which Email Platform Wins in 2025?

 mww2
mww2