Boost Productivity by Recording Your TeamViewer Meetings
Recording virtual meetings has become a vital tool for businesses and teams. Whether you need to review important discussions, share meeting content with absent colleagues, or document decisions, recorded sessions provide a valuable reference. If TeamViewer is your preferred platform for remote meetings, you’ll be glad to know it offers an easy-to-use recording feature.
Why Record Your TeamViewer Meetings?

Let’s explore why recording your meetings is worth the effort.
1. Documentation for Future Reference
Having a video or audio copy of your meeting ensures you can revisit key decisions, discussions, or data points without relying on memory or incomplete notes.
2. Share Content with Absent Participants
Not everyone can attend every meeting. Recording allows you to share the session with team members who couldn’t join in real time, keeping everyone on the same page.
3. Improve Collaboration and Training
Recorded sessions enable employees to review conversations, learn from team discussions, and even train new employees using real-world scenarios.
Step 1: Set Up TeamViewer Meeting
If you’re new to TeamViewer, the first step is to ensure you have the correct version of the software installed. TeamViewer Meeting is a specialized feature designed to handle conferencing. Follow these steps:
- Download TeamViewer Meeting : Visit the TeamViewer website and download the latest version. Ensure you’re selecting “TeamViewer Meeting” rather than standard remote desktop software.
- Sign up or Log in : If you don’t already have a TeamViewer account, create one to access meeting functionalities.
- Schedule or Join a Meeting : Navigate to the “Meetings” tab and choose between scheduling a new meeting or joining an existing one.
With your meeting set up, you’re ready to enable recordings.
Step 2: Enable the Recording Feature in TeamViewer
TeamViewer’s recording feature is built into the platform, but it must be manually enabled. Here’s how to turn it on:
For Meeting Hosts:
- Launch the Meeting : Open your scheduled meeting or initiate an instant meeting from the “Meetings” tab in TeamViewer.
- Access Recording Settings :
- Locate the toolbar within the meeting interface.
- Click on the “More” menu (often represented by three dots).
- Select the “Start Recording” option from the dropdown.
- Inform Participants : For transparency, inform everyone in the meeting that the session is being recorded. This step is crucial for maintaining trust and adhering to legal requirements in certain jurisdictions.
- Active Recording Indicator : Once enabled, a recording icon (e.g., a red circle) will appear to indicate that the session is being recorded.
For Participants:
Only the host can enable the recording feature. If you’re a participant, ask the host to enable the recording or share the file after the session.
Step 3: Save Your Recorded Meeting
Once your meeting ends, TeamViewer will prompt you to save the recording. Follow these steps:
- End the Meeting : Click the “End Meeting” option in the toolbar.
- Choose a Save Location : A pop-up window will appear asking you to save the recording. Select an accessible location on your device (e.g., “Documents” or “Downloads” folder).
- File Format : TeamViewer saves recordings as .TVS files by default. This format is specific to the platform and is designed for optimal quality.
Pro Tip: Rename your file immediately to something easily identifiable (e.g., “Project Planning 2023 TeamMeeting”) to make retrieval easier later on.
Step 4: Convert and Use the Recording
One potential drawback of TeamViewer meeting recordings is that the .TVS format isn’t widely compatible with third-party video players. However, TeamViewer provides a solution to convert your file:
- Open Your Recorded File : Launch TeamViewer and search for your file in the “Saved Videos” section or the location where you stored the file.
- Convert the File : Use the built-in TeamViewer video converter:
- Go to the “Media” section.
- Select your saved video and click “Convert to AVI” or “MP4,” the more universal formats.
- Share or Edit : Once converted, you can:
- Upload it to a video-sharing platform like YouTube or Vimeo.
- Share directly via email or cloud platforms like Google Drive or Dropbox.
- Edit and customize the video using tools like Adobe Premiere Pro or a basic editor like iMovie.
Pat yourself on the back! Your recording is now ready for use.
Step 5: Share Your Recording with Team Members
Sharing your recorded meeting ensures everyone stays informed. Here’s how to share effectively:
- Via Email : Attach the video file to an email and provide context (e.g., key highlights discussed in the meeting).
- Upload to Collaboration Platforms : For larger files, use platforms like Slack, Microsoft Teams, or Basecamp, which are commonly used for project management and team collaboration.
- Use Cloud Storage : Upload your recording to Google Drive, OneDrive, or Dropbox and share the link with participants or team members.
Make use of TeamViewer’s built-in sharing functionality to email links securely after the session.
Step 6: Review and Learn from Your Recordings
Finally, revisit your recorded TeamViewer meetings for continuous improvement:
- Analyze Discussions : Look for areas where communication could be clearer or decision-making more effective.
- Create Recaps : Transcribe or summarize key meeting points to create actionable takeaways for the team.
- Use for Training : Compile important recordings and use them for onboarding new employees or providing additional training.
These steps ensure you consistently get the most value from your recorded meetings.
Tips for Successful TeamViewer Recordings

- Test Beforehand : Always run a quick audio and video test before the meeting to avoid glitches during recording.
- Set Expectations : Inform attendees at the start that the meeting will be recorded to promote transparency.
- Secure Your Files : Use strong passwords for cloud uploads and encrypted links to protect sensitive discussions.
- Stay Organized : Maintain a folder structure (e.g., by project or year) to keep recordings easily accessible.
Final Thoughts
Recording TeamViewer meetings is a game-changer for productivity and collaboration. From automating your workflows to keeping everyone aligned, the process is less daunting than it seems. Now that you’ve mastered the art of recording meetings on TeamViewer, make sure you’re fully leveraging this capability for employee training, team reviews, and beyond. Bookmark this guide for future reference.
On this page
Why Record Your TeamViewer Meetings? Step 1: Set Up TeamViewer Meeting Step 2: Enable the Recording Feature in TeamViewer Step 3: Save Your Recorded Meeting Step 4: Convert and Use the Recording Step 5: Share Your Recording with Team Members Step 6: Review and Learn from Your Recordings Tips for Successful TeamViewer Recordings Final ThoughtsRelated Articles

The 8 Best To-Do List Apps for Android in 2025

Best Tools to Record Streaming Content on Chrome Browser
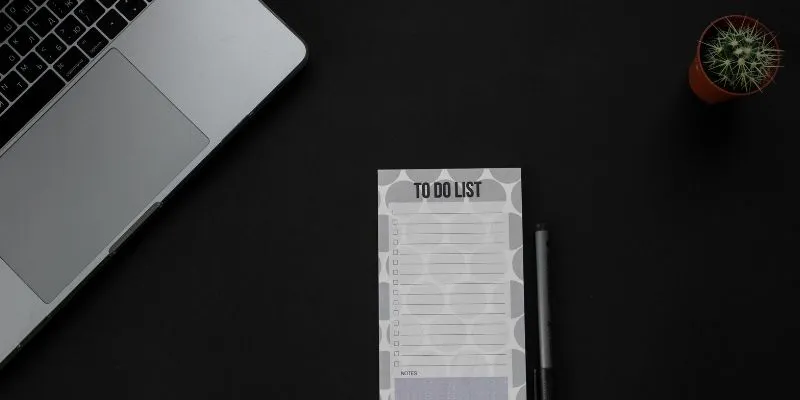
8 Best To-Do List Apps for Mac in 2025

Simple Ways to Record a Teams Meeting: Built-in and Other Options

How to Easily Convert AVI to MOV Using 4 Reliable Tools

MPEG to MP3 Conversion Made Easy: A Complete Guide

How to Convert MPEG to WAV: A Step-By-Step Guide

How to Easily Convert AVI to MOV Using 4 Reliable Tools
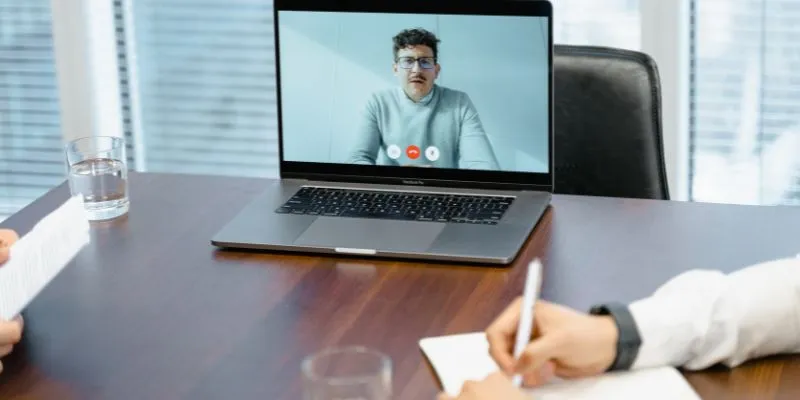
10 Best Meeting Scheduler Apps to Try in 2025

Top 10 Apps to Add Text to Videos on Mobile and Desktop
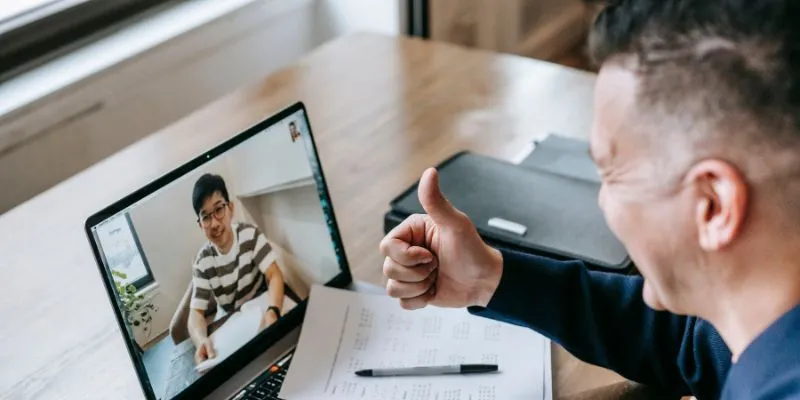
Easy Ways to Automatically Upload Zoom Recordings to Google Drive

Free Ways to Convert HEVC to MP4 Without Losing Quality
Popular Articles
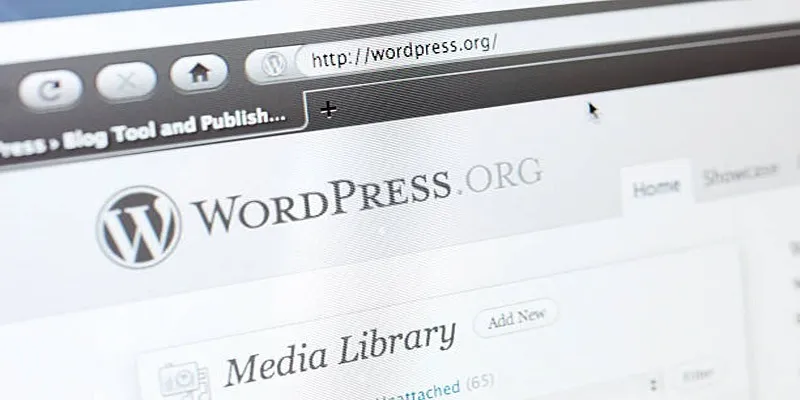
Quick and Easy Steps to Add Your Plugin to the WordPress Repository
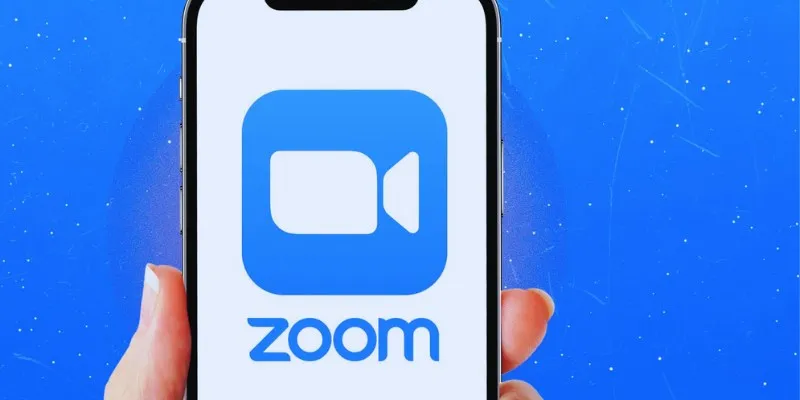
19 Zoom Tips and Tricks for Better Video Meetings: Master Virtual Communication

A Beginner's Guide to Using Conditional Formatting in Excel

Miro vs Mural: Which Visual Collaboration Tool is Right for You?
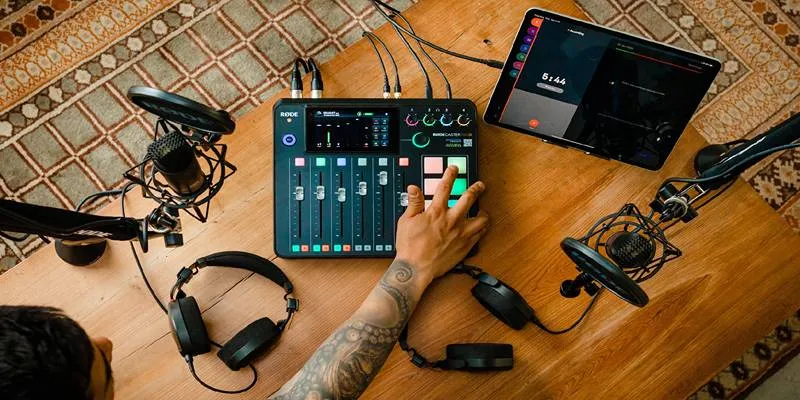
Best Audio Editors to Help You Produce Professional Podcast Episodes

QuickBooks Online vs. QuickBooks Desktop: Which Is Better?
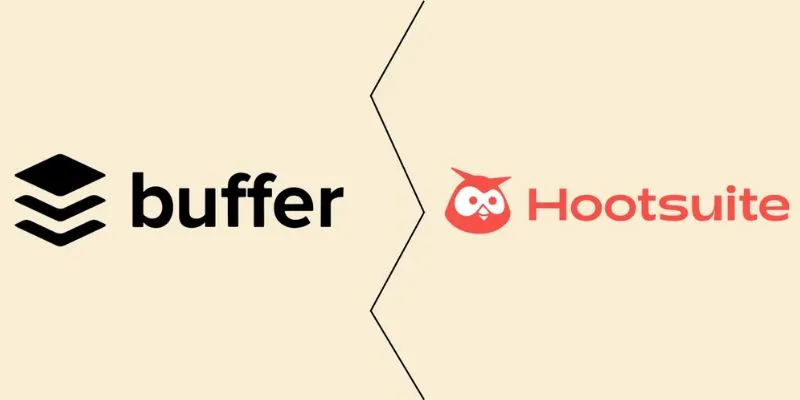
The Ultimate Comparison: Hootsuite vs. Buffer for Social Media Success

Top Tips for Designing Eye-Catching Video Presentations on Any Device

Top 10 Apps to Add Text to Videos on Mobile and Desktop

What Is the Best Cap Table Management Software for Startups?

3 Steps to Create Great Instructional Videos for a DIY Audience: A Quick Guide
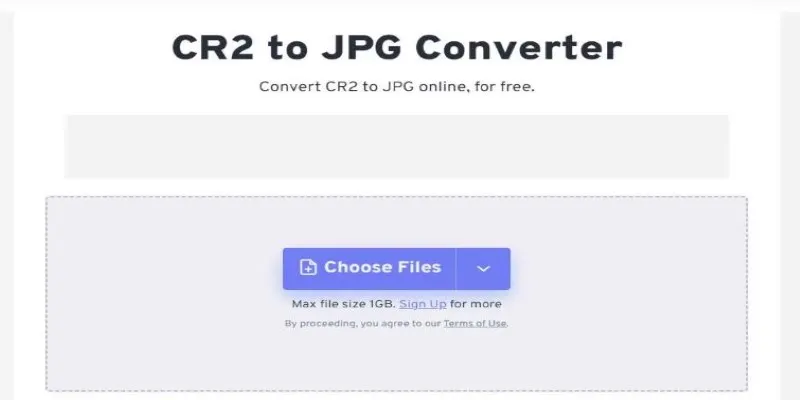
 mww2
mww2