How to Hyperlink in Gmail: A Step-by-Step Guide
In today’s digital age, effective email communication involves crafting engaging and easy-to-read messages. Links play a crucial role in making emails clear and user-friendly. Gmail, the world’s most popular email platform, simplifies the process of adding hyperlinks to your emails. Whether you’re sending personal, newsletter, or business emails, knowing how to incorporate hyperlinks can enhance your communication. This blog provides a step-by-step guide on adding hyperlinks in Gmail.
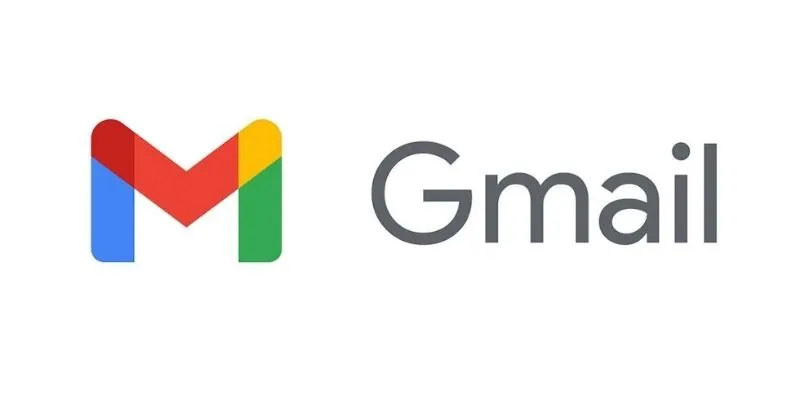
The Value of Email Hyperlinks
Email hyperlinks are powerful tools. They allow recipients to access websites without cluttering the email body. In professional settings, you can provide additional resources or link to detailed information without overwhelming the recipient. For instance, in a business proposal, you might link to a cloud document or project management tool, enabling easy access to essential information.
Hyperlinks make emails less cluttered and more dynamic, enhancing the user experience. Instead of long URLs, hyperlinks streamline emails with concise text, conserving space and reducing the risk of overwhelming your recipient. They contribute to making business emails more professional and readable.
How to Add Hyperlinks in Gmail
Adding hyperlinks in Gmail is straightforward and requires no technical expertise. Follow these step-by-step instructions:
- Create a New Email: Log in to Gmail and click “Compose” on the left side of your inbox to start a new email.
- Enter Your Text: Type the text you want to hyperlink in your email body, such as “Download the PDF” or “Click here for more information.”
- Highlight the Text: Use your cursor to select the text you wish to link. You can choose a specific word, phrase, or sentence.
- Insert the Link: On the email composition toolbar, click the “Insert link” icon, resembling a small chain link, to open the URL input window.
- Add the URL: A dialog box with two fields will appear. The highlighted text will be in the first field, and you must paste or type the URL in the second field. Click OK to insert the link.
- Complete Your Email: After adding the URL, finish composing your email. Click “Send” to deliver your email with the hyperlink.
Personalizing Business Email Links
Adding hyperlinks to business emails requires attention to detail. While Gmail makes it easy to add links, professionalism and clarity depend on customizing the anchor text. Clickable anchor text should clearly indicate what the recipient will see upon clicking. Instead of “Click here,” use phrases like “Read the full proposal” or “Download the project brief.”
Aligning anchor text with the email’s context ensures clear, direct communication. The recipient should understand the link’s purpose without having to click it. Avoid overloading your email with links, as too many can make it appear spammy and reduce its impact. Ensure links are direct and relevant.
Editing or Deleting Gmail Links
Editing hyperlinks in Gmail is simple. If you need to change the destination URL or made a mistake, click the Insert Link button, modify the URL in the popup box, and click OK to update the link automatically.
To delete a hyperlink, highlight the hyperlinked text and click “Remove Link” on the formatting toolbar. This will remove the link while leaving the text intact, useful if you accidentally include a link or are composing a follow-up email without a hyperlink.
Best Practices for Linking in Gmail
While Gmail makes hyperlink insertion easy, following best practices can ensure your emails remain effective and professional. First, ensure the link is beneficial to the recipient. Unrelated links can result in unprofessional emails and annoyed readers. Use URL shorteners like Bitly to avoid long, unattractive URLs.
Also, ensure the target website is trustworthy. Linking to questionable sites can harm your reputation. Verify the URL’s authenticity. Finally, note that recipients, especially from unknown senders, may not click hyperlinks. Provide a brief summary of the link or what the recipient can expect, fostering trust and encouraging clicks.
Enhancing Email Accessibility with URLs
Modern communication requires emails to be accessible. When used correctly, hyperlinks can improve email accessibility for everyone, including those with disabilities. Descriptive anchor text, rather than generic “click here” labels, aids screen readers and other assistive technologies in conveying the link’s purpose to visually impaired users.
To ensure your emails are inclusive, maintain significant contrast between text and background colors, and underline or color hyperlinks to make them stand out. Considering accessibility can make your emails more businesslike and inclusive.
Limitations of Gmail Hyperlinks
While Gmail hyperlinks are effective, users should be aware of their limitations. Gmail does not support direct linking to attachments like PDFs or Word documents. Instead, specify the relevant page or section in your email to guide recipients to the attachment.
Additionally, Gmail does not allow customization of the default hyperlink color and style. Although you can’t change the font size, color, or other hyperlink styles, you can alter the anchor text to make it more significant. For more advanced customization options, consider using an email marketing platform.
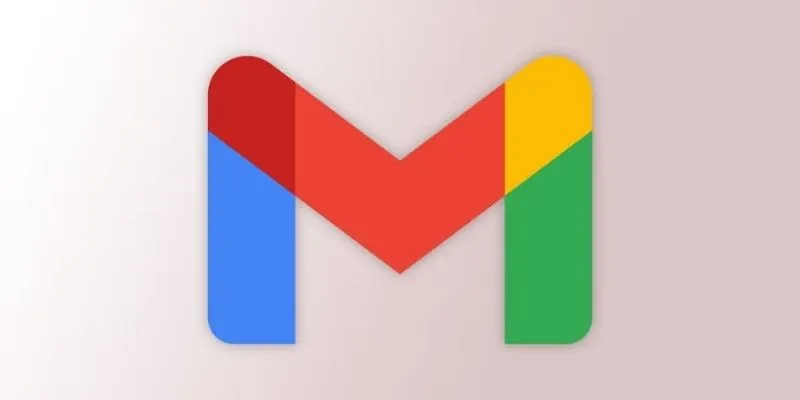
Conclusion
Incorporating hyperlinks in your Gmail emails enhances professionalism, readability, and functionality. Hyperlinks connect recipients to relevant resources, websites, and documents, simplifying communication and engaging the audience. By following best practices and personalizing anchor text, you can create user-friendly, concise, and clear emails.
Effective linking conserves space, provides additional information without overwhelming recipients, and boosts audience engagement. Whether sending a personal message, business proposal, or professional update, mastering Gmail hyperlinks can improve your email communication. While basic, understanding Gmail’s hyperlink capabilities and limitations allows for more effective, clear, and engaging communication.
Related Articles
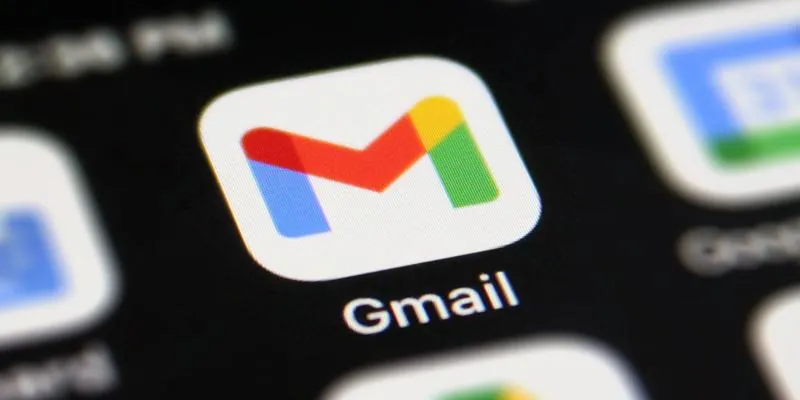
How to Unsend an Email in Gmail Effectively

PowerPoint Image Compression: Reduce File Size Without Sacrificing Clarity
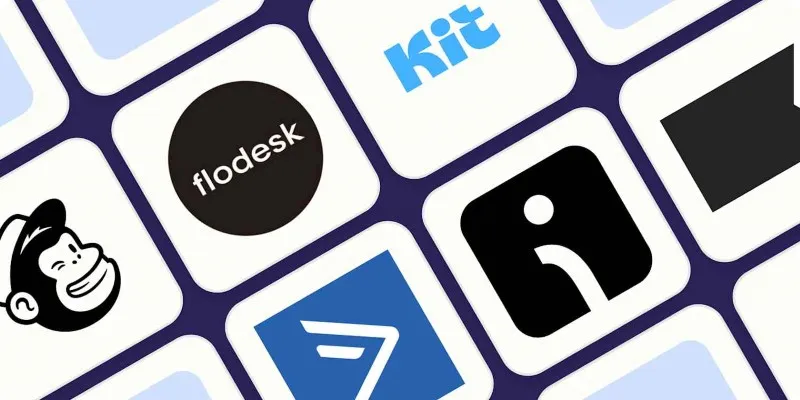
The 10 Best Email Drip Campaign Software in 2025 to Automate Your Outreach
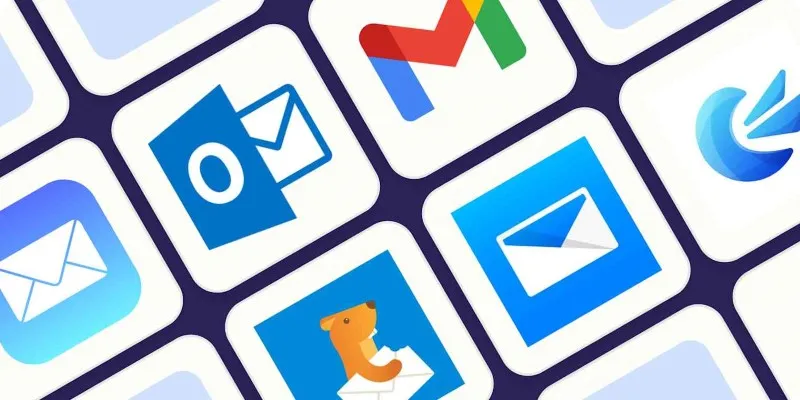
The 8 Best Email Apps for iPhone in 2025 to Keep You on Top of Things
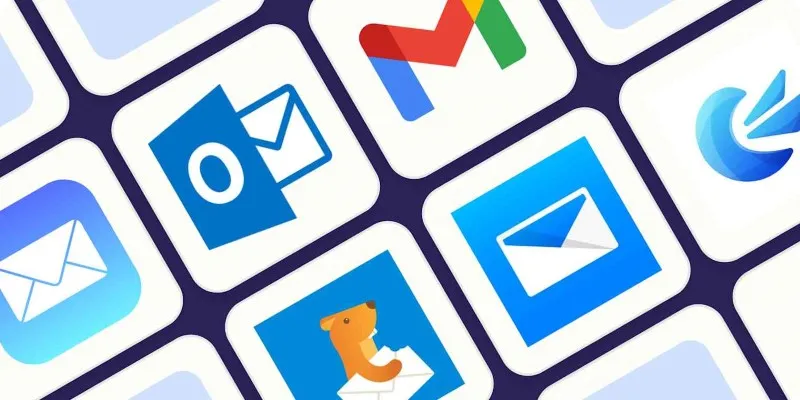
The 8 Best Email Apps for iPhone in 2025 to Keep You on Top of Things

Boost Engagement: 8 Ways to Automate Your Email Newsletters and Drip Campaigns
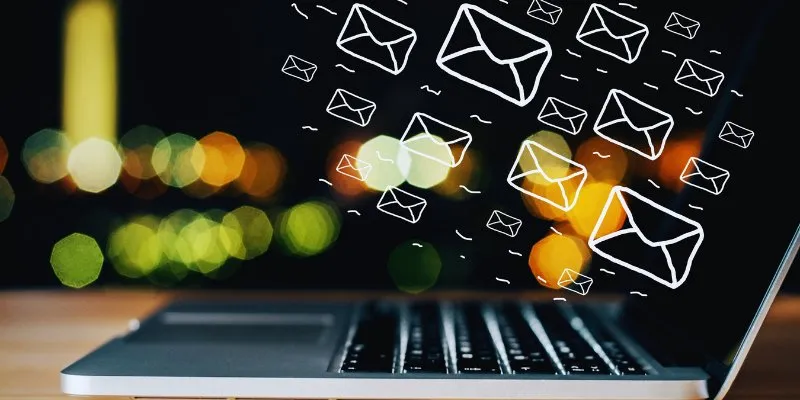
The Best Email Drip Campaign Software: Top Picks for Seamless Automation
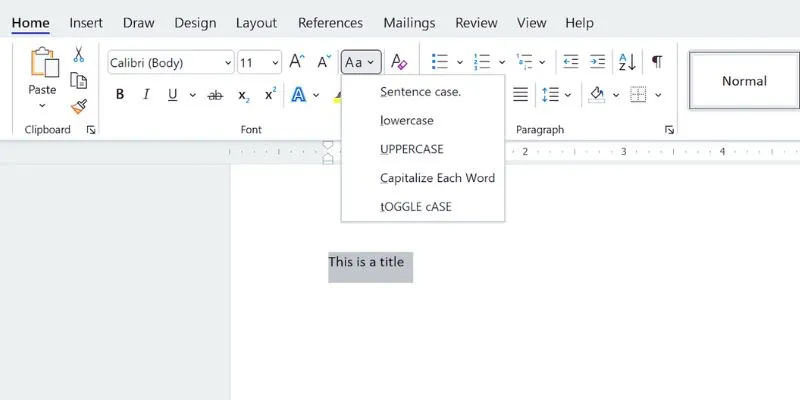
How to Capitalize All Letters in Word, Excel, and Other Apps: A Complete Guide
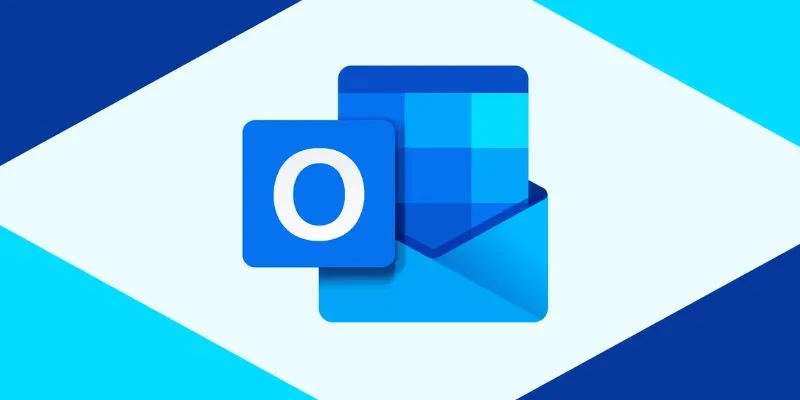
How to add an email signature in Outlook: A Step-by-Step Guide

Streamline Your Sales: Automate Cold Emails for Woodpecker with OpenAI
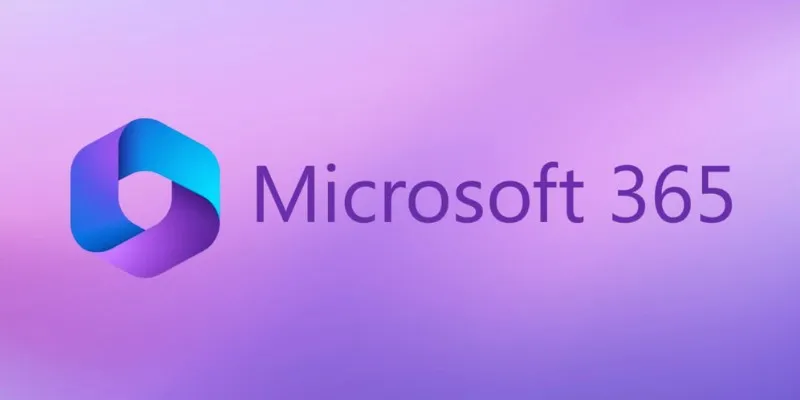
6 Ways to Automate Microsoft Office 365 and Boost Productivity

How to Automatically Save Gmail Attachments to a Google Drive Folder: A Complete Guide
Popular Articles

The Complete Guide to the iPod Family: Devices That Shaped Portable Music

Which Is the Best Meeting Scheduler? Microsoft Bookings or Calendly
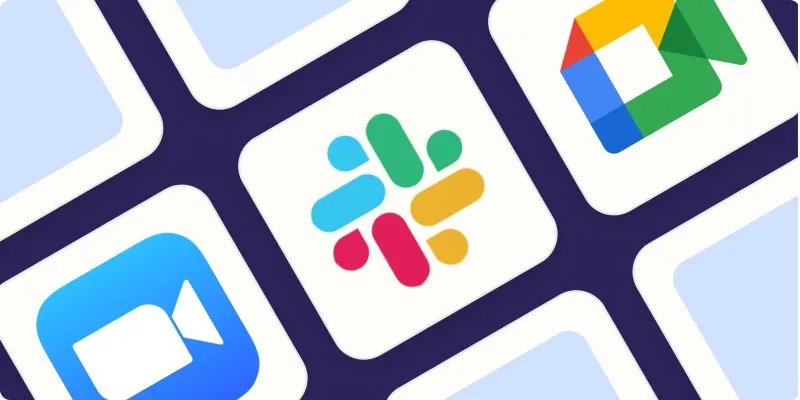
The Best Screen Sharing Software in 2025 for Smooth, Lag-Free Collaboration
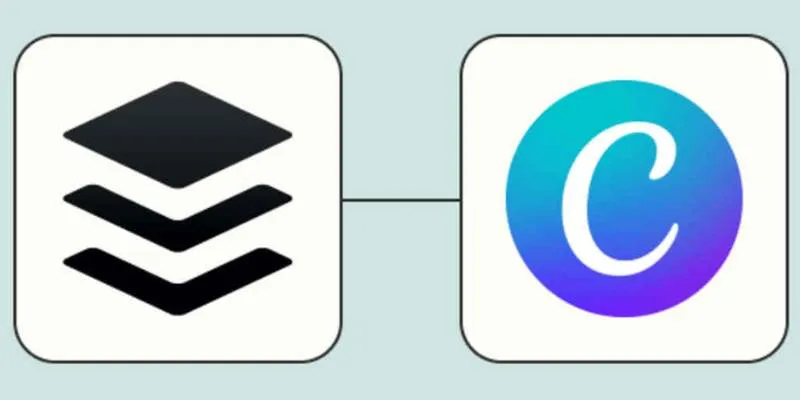
How to Design Social Media Graphics in Buffer Using Canva: A Step-By-Step Guide
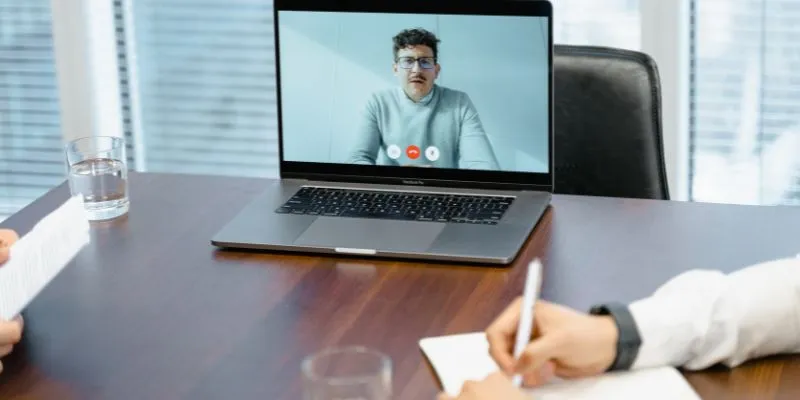
10 Best Meeting Scheduler Apps to Try in 2025
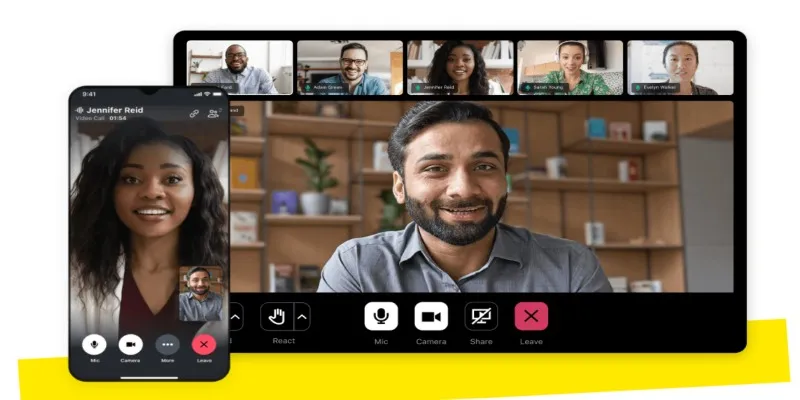
How to Convert GoToMeeting Recording to MP4 Format
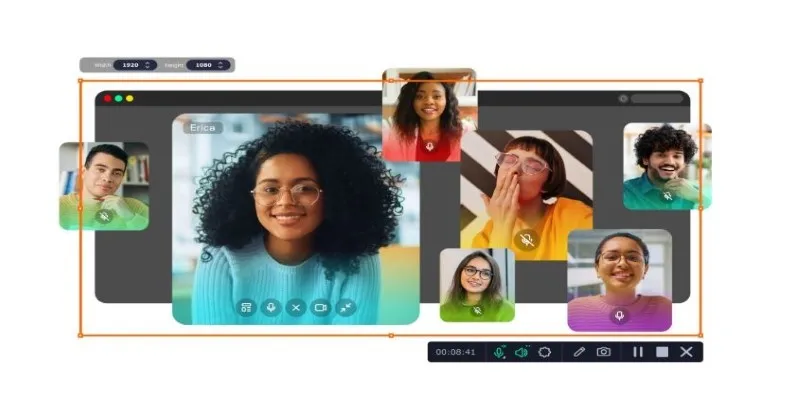
Automate Your Screen and Audio Recording with the Best Timer Tools
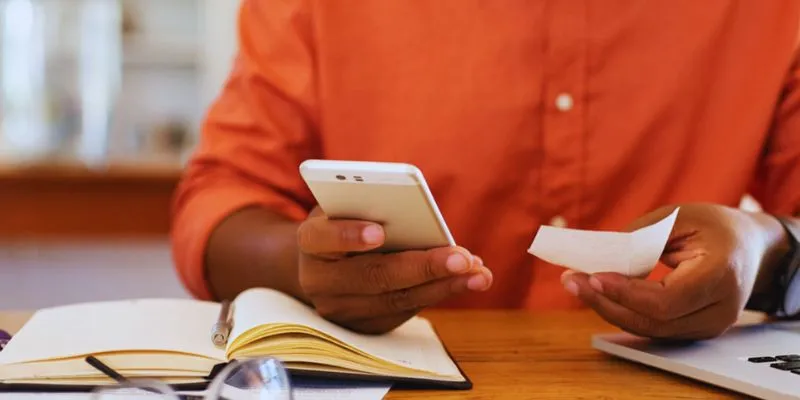
10 Best Apps to Bill Your Customers on Time: A Comprehensive Guide

Base64 Encoding and Decoding Made Easy with Free Online Tools

8 Apps to Help You Focus and Block Distractions in 2025
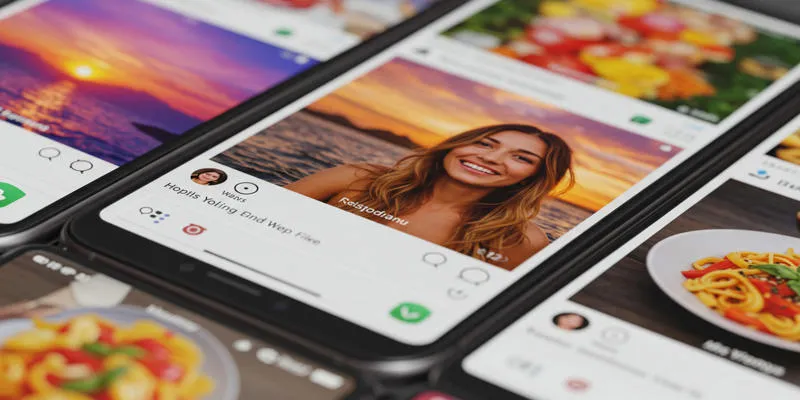
Sharing Instagram Photos on Pinterest Automatically

 mww2
mww2