How to Unsend an Email in Gmail
Email is a major communication method in the digital age, used for both business and personal needs. Accidentally hitting send can lead to mistakes such as typographical errors, wrong recipient selection, or missing attachments in Gmail. With Gmail’s “Undo Send” feature, users can retract emails within a specified time after sending. This article outlines how to unsend emails in Gmail, extend the sending delay, and explore additional email management features.
Understanding Gmail’s Undo Send Feature
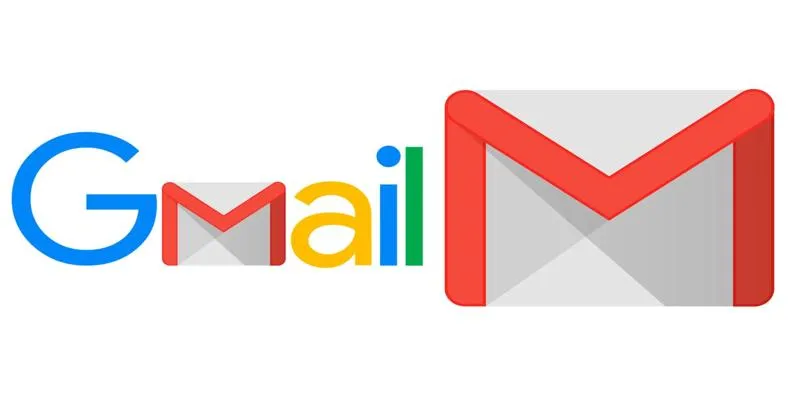
Gmail’s Undo Send feature provides a safety net, allowing users to review messages before they reach the recipient’s inbox. Unlike Outlook, which can recall emails, Gmail delays message delivery, offering a chance to cancel the email before it is sent. This feature is critical for preventing errors and maintaining professional communication.
Gmail differs from Outlook because it operates as a web-based platform, lacking the full control over emails that Outlook has through its Exchange server. Retrieving emails from other providers poses a challenge for Gmail, making the Undo Send feature essential for error prevention.
How to Unsend an Email in Gmail
Gmail users can easily unsend emails using a straightforward method applicable across desktop and mobile applications.
Desktop Instructions
- Compose your email as usual and click “Send.”
- A notification will appear in the lower-left corner, stating “Message sent.”
- Click the “Undo” link next to the notification to retract the message.
- The email will reopen in draft form, allowing you to make necessary edits before resending.
Mobile Instructions
- Open the Gmail app on your mobile device.
- Compose your email and click “Send.”
- The “Undo” notification will appear in the lower right corner.
- Tap “Undo” to retrieve your message, enabling you to edit before resending.
Extending the Undo Send Window
By default, Gmail allows a five-second delay for unsending messages. Users can extend this period to up to 30 seconds through Gmail settings.
Steps to Extend the Undo Send Window
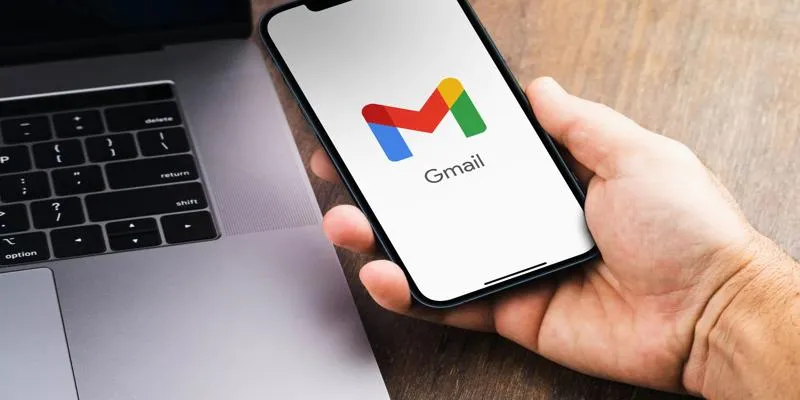
Access Gmail Settings:
- Click the gear icon in the upper right corner of your Gmail inbox.
- Select “See all settings.”
Adjust the Undo Send Time:
- In the General tab, find the “Undo Send” section.
- Choose your preferred cancellation time from options of 5, 10, 20, or 30 seconds.
Save Your Changes:
- Scroll to the bottom of the page and click “Save Changes.”
Additional Tools for Advanced Email Management
While Gmail’s Undo Send is valuable, more advanced email management tools are available for organizational environments, such as ReMail for Google Workspace.
ReMail for Google Workspace
ReMail integrates with Google Workspace, allowing users to retract emails within the same organization. This tool is ideal for environments requiring efficient email management, enabling users to remove sent emails from recipients’ inboxes even after they have been delivered.
Tips for Effective Email Management
Enhance your email management skills with these tips:
- Review recipient lists carefully before sending emails.
- Utilize email templates to minimize errors in correspondence.
- Check messages for typos and clarity before clicking send.
- Organize your inbox with filters and labels to track important emails.
Comparison of Email Services
| Feature | Gmail | Outlook |
|---|---|---|
| Undo Send | Up to 30 seconds delay | Can recall from inbox |
| Recall Emails | Limited to undo send | Possible within Exchange |
| Email Management | Basic management features | Advanced management tools |
Enhancing Email Security with Gmail’s Undo Send
Gmail’s Undo Send feature provides crucial time to prevent sending errors, though it is not a full email recall system. This feature aids professionals in maintaining reputation and preventing misunderstandings by allowing extended review time before email delivery. After the set cancellation period, emails become irretrievable, emphasizing the need for careful drafting.
The Role of Third-Party Tools in Email Management
For enhanced control, integrate third-party tools like Boomerang or Mailtrack with Gmail. These applications offer scheduling, follow-up reminders, and read receipts, improving communication workflow. These tools complement Gmail’s Undo Send by providing additional protection, such as time-based delivery and unopened email notifications.
Future Developments in Email Recall Technology
Email platforms are likely to develop more sophisticated recall functions. Potential collaborations between providers could enable cross-service recall capabilities, though privacy and technical challenges remain. Until then, users should leverage available tools like Undo Send and ReMail while staying informed about software updates. With technology and careful drafting, effective communication is achievable in both personal and professional settings.
Conclusion
Gmail’s Undo Send tool allows users to quickly retract emails immediately after sending. While its capabilities are limited, extending the undo delay and using tools like ReMail can enhance email management. Proper use of these tools refines email communication and minimizes errors.
Related Articles
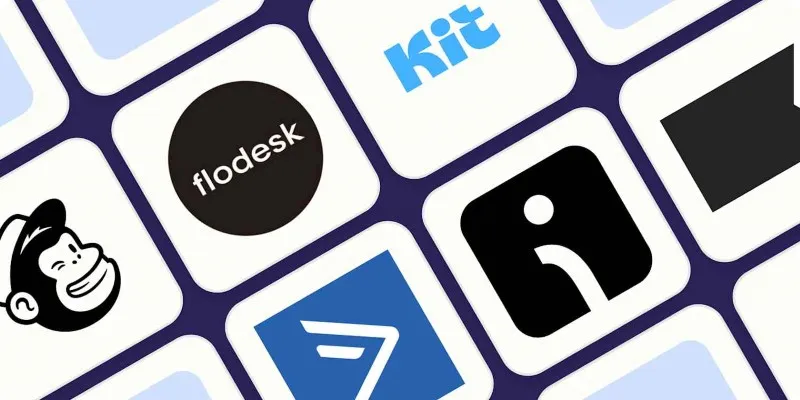
The 10 Best Email Drip Campaign Software in 2025 to Automate Your Outreach
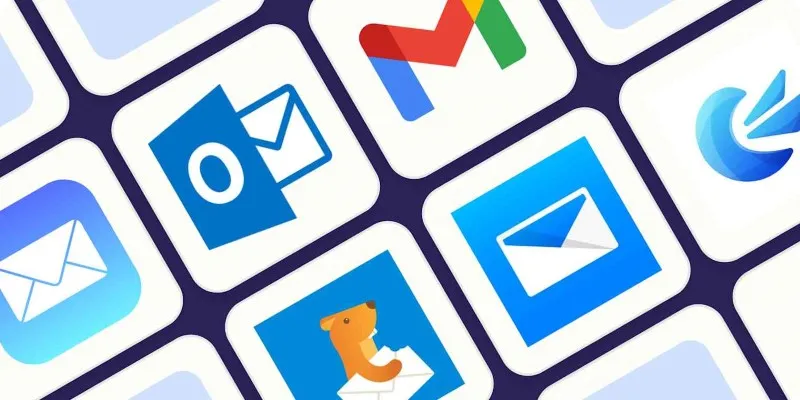
The 8 Best Email Apps for iPhone in 2025 to Keep You on Top of Things

Boost Engagement: 8 Ways to Automate Your Email Newsletters and Drip Campaigns
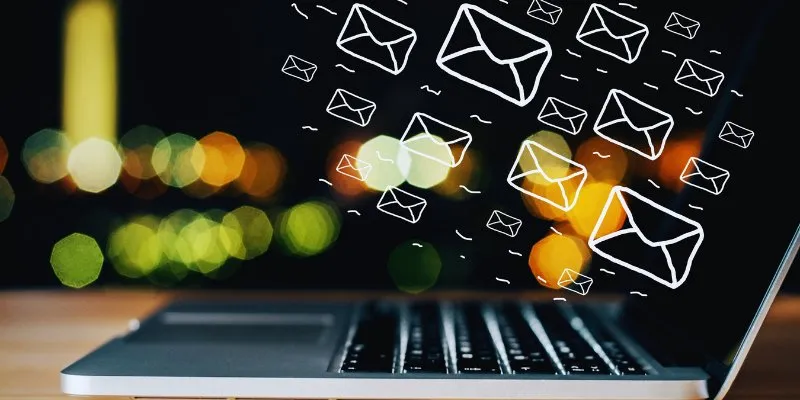
The Best Email Drip Campaign Software: Top Picks for Seamless Automation

How to Automatically Save Gmail Attachments to a Google Drive Folder: A Complete Guide

Which Are The 6 Best Email Clients for Mac: A Comprehensive Comparison

5 Proven Ways to Automate WordPress and Streamline Your Website Management

Upgrade Your Email Experience: The 7 Best Email Clients for Windows

Discover the 7 Best Gmail Alternatives in 2025 to Boost Your Email Game
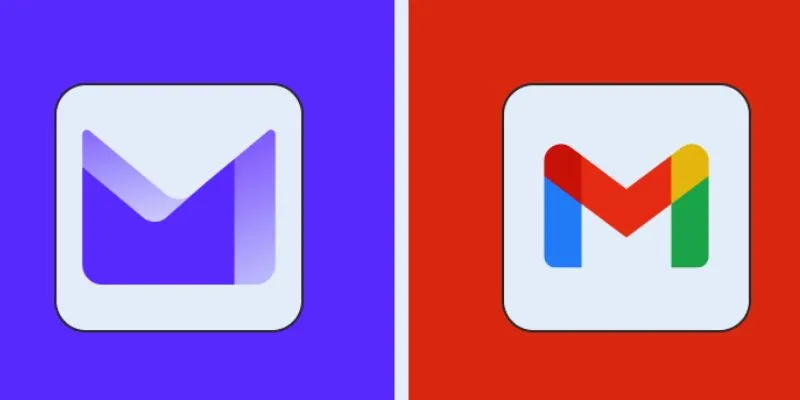
Proton Mail vs. Gmail: Which is the Best Email Service for You?

6 Ways to Automate Security and Identity Tools for a Safer Business
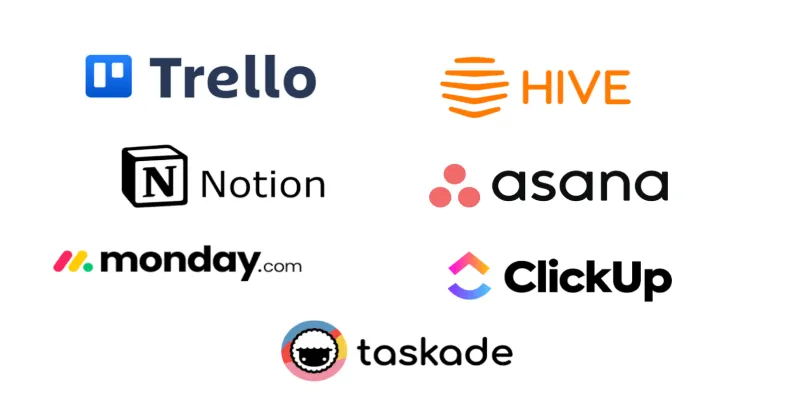
Streamline Your Workflow with These 6 Jira Alternatives in 2025
Popular Articles
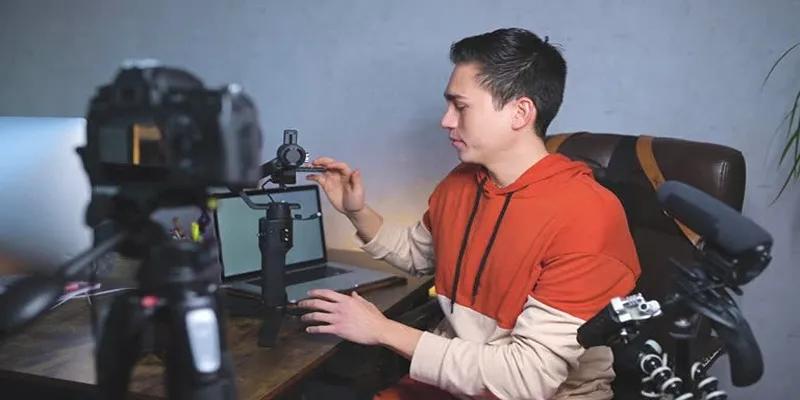
Top 5 Free Video Enhancers to Instantly Boost Video Quality

Creating OneNote Notes from Notion Databases

How PrimeLister Helped Me Skyrocket My Poshmark Sales in a Single Week

Top 5 AMV Editing Software for Smooth and Professional Videos

Top 9 Apps to Identify Anything Through Your Phone's Camera

Streamline Your Workflow with PagePixels Screenshots

How to Change Your Zoom Profile Picture on Desktop and Mobile
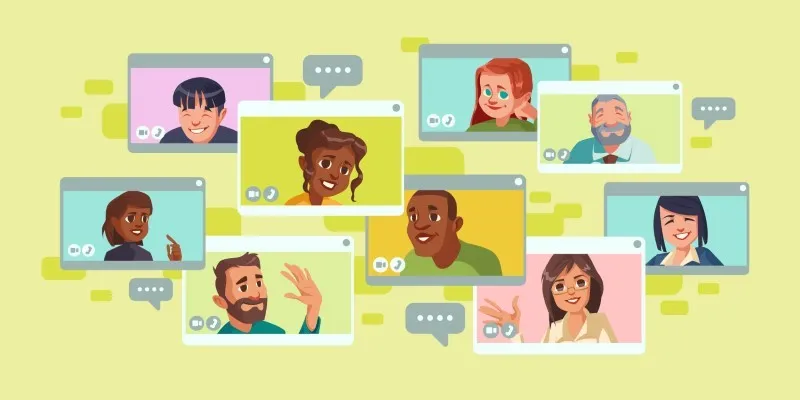
Improve Your Virtual Communication: 5 Free Video Chat Tools to Use

Fast and Free AI-Powered Tools to Cleanly Cut Photo Backgrounds
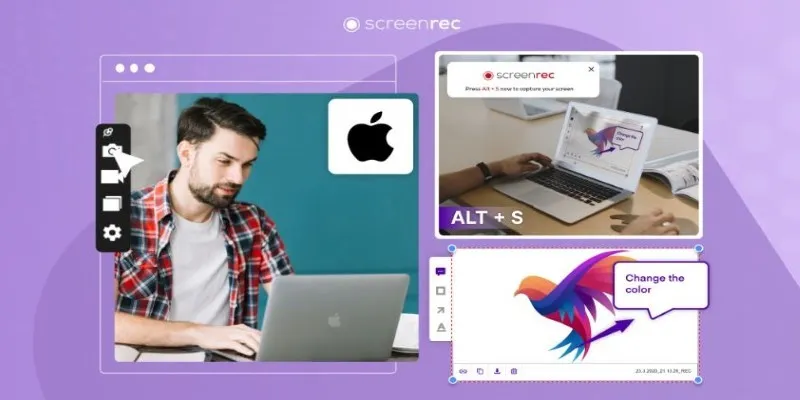
Lag-Free Screen Recording on Mac: 5 Tools You Need
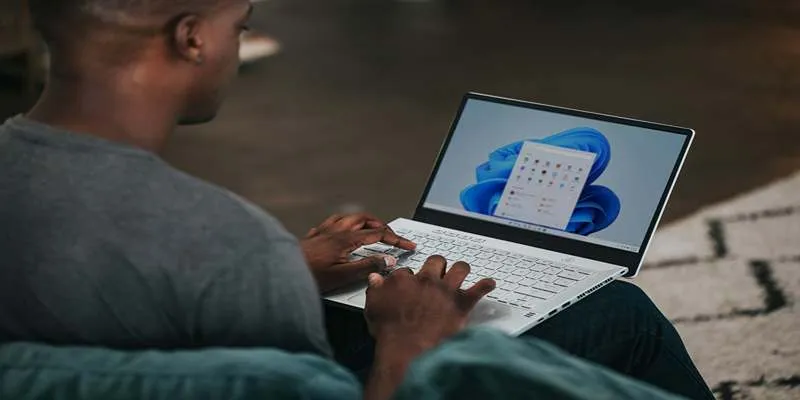
Top Multi-Application Installers for Windows 10 Users in 2025

 mww2
mww2