Best Ways to Record Your HP Laptop Screen Without Hassle
Whether you’re saving an important document, highlighting an error, or sharing a funny meme, knowing how to capture your screen on an HP laptop is essential. Luckily, HP laptops make it easy to take screenshots using methods that suit a variety of needs. This guide will walk you through three simple ways to capture your screen, whether you’re a tech novice or a seasoned user. Each method comes with step-by-step instructions, so you’ll be snapping screenshots with ease in no time.
Method 1: Use the Print Screen (PrtSc) Button

The simplest way to capture your screen on an HP laptop is by using the Print Screen (PrtSc) button on your keyboard. This method is quick, easy, and doesn’t require any additional software.
Steps for Taking a Full-Screen Screenshot
- Locate the PrtSc button on your keyboard (usually found in the top row near the “F” keys).
- Press the PrtSc button. This captures the entire screen and copies it to your clipboard.
- Open an app where you can paste the screenshot, such as Paint , Word , or your email client.
- Press Ctrl + V to paste the image.
- Save the file by clicking File > Save As and choosing your preferred file format (e.g., JPG, PNG).
Specific Scenarios for Print Screen Combinations
- To capture only the active window , press Alt + PrtSc instead. This is helpful if you only want to screenshot a specific program or browser tab.
- For partial screenshots , HP laptops don’t offer an in-built cropping tool at the point of capture, but you can paste the screenshot into Paint and crop out the unnecessary portions accordingly.
Method 2: Use Snip & Sketch (Windows 10/11)
For those who need more flexibility, the Snip & Sketch tool offers excellent options for capturing part of your screen or annotating screenshots. This built-in Windows feature is available on all HP laptops with Windows 10 or 11.
Steps to Capture Your Screen with Snip & Sketch
- Open Snip & Sketch by pressing Windows + Shift + S simultaneously.
- The screen will dim slightly, and a small toolbar will appear at the top. You’ll see four options for taking a screenshot:
- Rectangular Snip: Select a specific rectangular section of the screen.
- Freeform Snip: Draw a custom shape for your screenshot.
- Window Snip: Capture an active window only.
- Fullscreen Snip: Take a screenshot of the entire screen.
- Click on one of the options and use your cursor to make a selection (if applicable).
Once your screenshot is captured, it will be automatically copied to your clipboard. A small notification will also appear in the bottom-right corner of your screen.
- Click the notification to open your screenshot in the Snip & Sketch editor if you want to make edits, like annotations or highlighting.
- Save your screenshot by clicking on the floppy disk icon or by going to File > Save As.
Want quick access to Snip & Sketch? Pin it to your taskbar or start menu for one-click convenience.
Method 3: Use the Snipping Tool
The Snipping Tool is another built-in Windows feature that makes screen capturing even more versatile. While it’s being phased out in favor of Snip & Sketch, it’s still available on many HP laptops.
Steps to Capture Screens with the Snipping Tool
- Launch the Snipping Tool by typing “Snipping Tool” into the Windows Start menu and selecting the app.
- Once the app opens, click New to begin capturing your screen.
- Choose your screenshot mode from the dropdown menu. Options include:
- Free-form Snip
- Rectangular Snip
- Window Snip
- Full-screen Snip
- Use your cursor to select the area of the screen you want to capture.
- Once your screenshot is taken, it will appear in the Snipping Tool editor. From here, you can annotate or highlight elements of the image.
- Save your screenshot by clicking File > Save As and choosing a location and format for saving.
If you like to schedule screenshots at specific intervals, the Snipping Tool also has a built-in delay feature. Just set the timer before clicking “New” to capture what you need, exactly when you need it.
Tips for Taking Effective Screenshots:
- Make sure the content you want to capture is visible on your screen. This may require scrolling or resizing of windows.
- Use the Snipping Tool’s delay feature if you need to capture a specific action or movement on your screen.
- Use annotations and highlighting to draw attention to important elements in your screenshot.
- Save your screenshots in an organized manner so they are easy to find later on.
- Consider using keyboard shortcuts (such as Windows + Shift + S) for quicker access to the Snipping Tool.
Troubleshooting Common Issues with the Snipping Tool

If you encounter issues while using the Snipping Tool, here are some common problems and their solutions:
- Snipping Tool not opening: Ensure that your device is up to date with the latest software updates, as outdated systems may prevent the tool from functioning correctly. Restarting your computer can also resolve minor glitches.
- Keyboard shortcuts not working: Double-check that the shortcut keys (e.g., Windows + Shift + S) are correctly enabled in your system settings.
- Screenshots not saving properly: Verify the save location and check for adequate storage space on your device. You can also try changing the default save folder in the tool’s settings.
- Tool freezing or crashing: This may be resolved by closing other applications to free up system resources or reinstalling the tool if necessary.
By addressing these common challenges, you can ensure a smoother experience when using the Snipping Tool for your needs.
Conclusion
Capturing your screen on an HP laptop is a straightforward task once you know the right methods to use. By utilizing the Snipping Tool, keyboard shortcuts like the Print Screen key, or third-party software, you can effortlessly take screenshots tailored to your specific needs. Each method offers unique features, ensuring that there’s an option for everyone—whether you need a quick full-screen capture or a detailed section of your display. With these three simple methods, you can efficiently capture and share vital information or save important visuals with ease.
Related Articles

How to Easily Convert AVI to MOV Using 4 Reliable Tools

MPEG to MP3 Conversion Made Easy: A Complete Guide

How to Convert MPEG to WAV: A Step-By-Step Guide

How to Easily Convert AVI to MOV Using 4 Reliable Tools
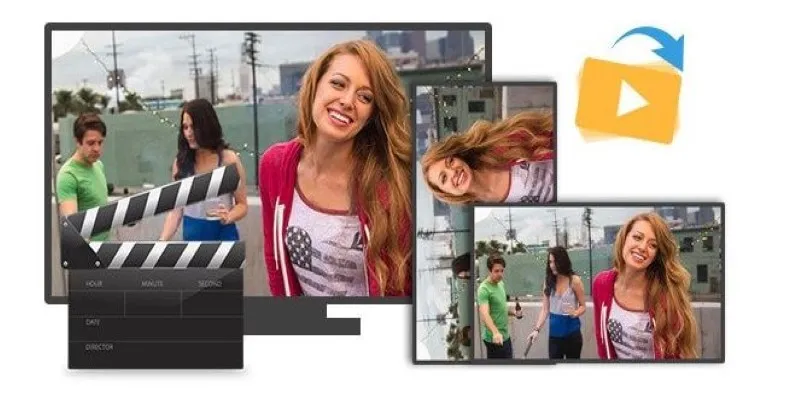
Step-by-Step Guide to Rotating a Video File on Your Computer

How to Convert FLV to MP4 for Free: Top Tools and Easy Methods
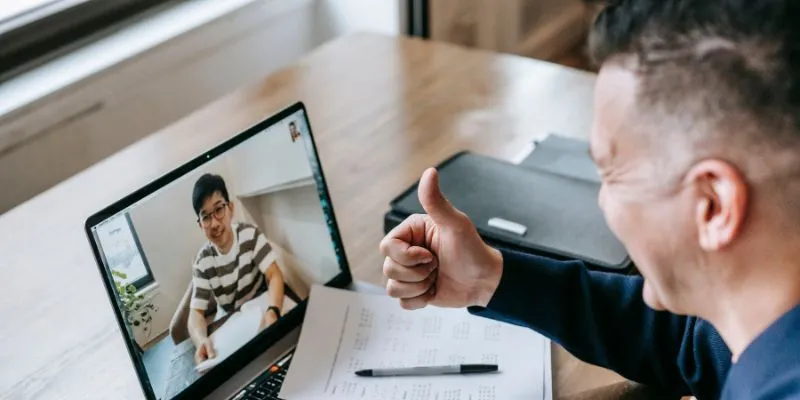
Easy Ways to Automatically Upload Zoom Recordings to Google Drive

From Video to Audio: 10 Top MP4 to MP3 Converters in 2025

Free Ways to Convert HEVC to MP4 Without Losing Quality

Simple Methods to Convert ISO Files to MP4 for Beginners

Effortless Steps to Convert and Upscale Video to 4K Resolution
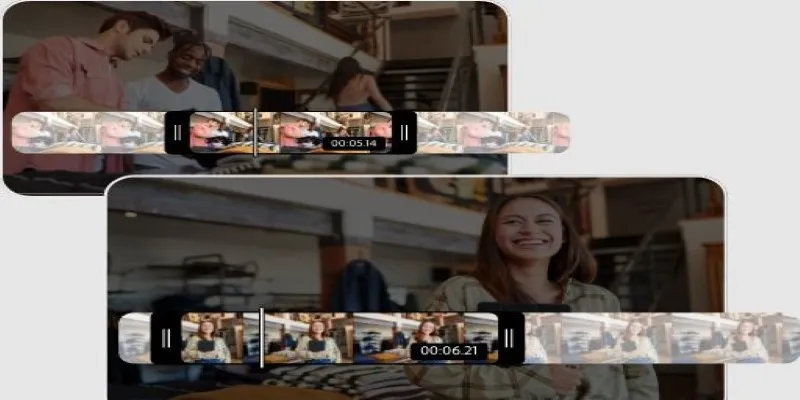
Step-by-Step Guide on How to Join and Merge Videos with the Best Video Joiners
Popular Articles

Top 6 Screen Recorders for Firefox to Simplify Your Workflow

3 Easy Ways to Transform AVCHD Files into AVI Format
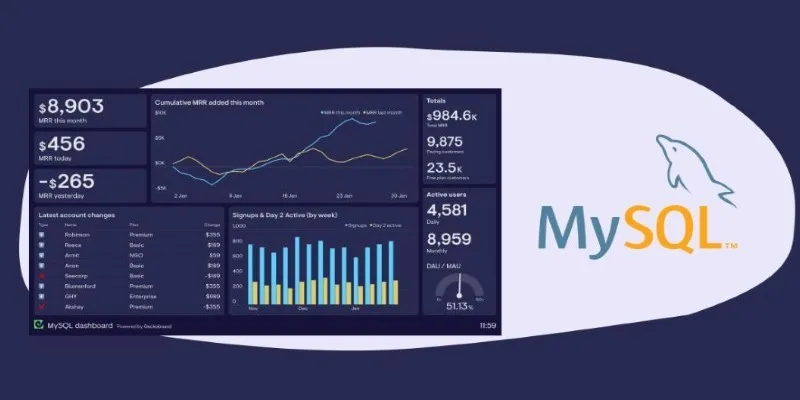
Free MySQL Visualization Tools: 5 Options to Simplify Your Data Management

Top 5 4K Recorders You Should Try for Stunning Videos

Best Tools to Convert AVCHD Video Without Quality Loss
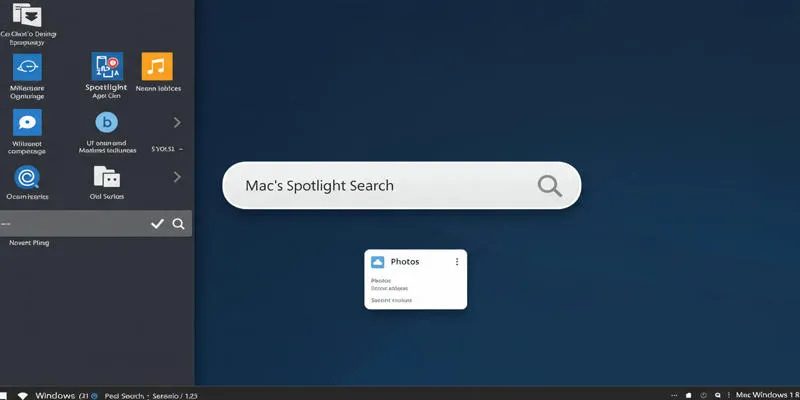
Use PowerToys Run to Mimic Mac's Spotlight in Windows

Simple Steps to Build a WordPress Image Slider
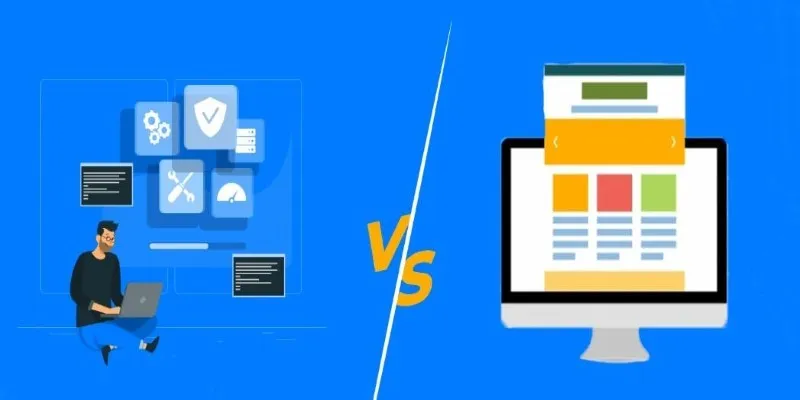
Choosing the Right App: Web or Desktop

AI in Customer Service: 11 Ways to Automate Support and Boost Efficiency

Top Free Software to Convert MKV to AVI for Windows Users
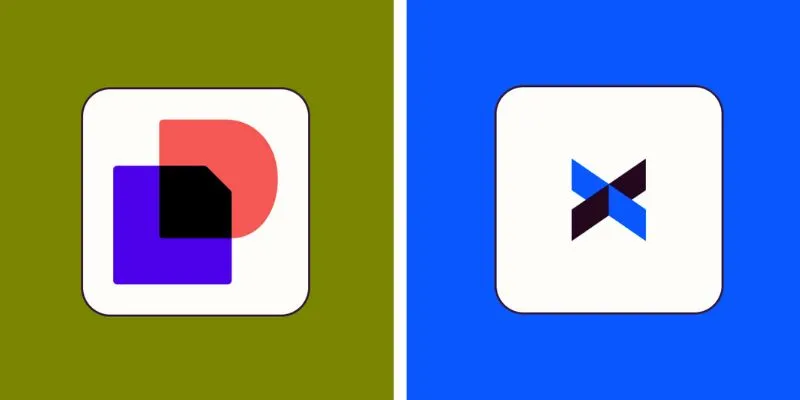
DocuSign vs. HelloSign (Now Dropbox Sign): Which is Best for Your Business

 mww2
mww2