The Ultimate Guide to Converting M2TS to AVI for HDTV Losslessly
If you’ve tried watching an M2TS video on your HDTV, you might have faced compatibility issues—many TVs don’t support this format. M2TS files, often originating from Blu-ray discs or AVCHD camcorders, offer excellent quality but aren’t easily playable across devices. Conversely, AVI is a format that works on nearly every media player and smart TV.
So, how can you convert M2TS to AVI without sacrificing the crisp HD quality? This is the challenge. Many tools compress or downgrade the video excessively. However, with the right tool, you can maintain that clean, sharp look. This guide explores the best free tools for converting M2TS to AVI on both Windows and Mac—no technical expertise required.
10 Best Tools to Convert M2TS to AVI for HDTV
HandBrake
HandBrake is an open-source tool that receives regular updates. Although it doesn’t natively support AVI output, you can first convert M2TS to MP4 or MKV, then use another tool for the final conversion. It’s a two-step process but worth it for the quality. HandBrake excels in video compression and format control, allowing you to adjust frame rate, bitrate, resolution, and filters easily.
VLC Media Player
VLC is more than just a media player; it’s also a file converter. It can read M2TS files and convert them to AVI with specific settings. While the interface isn’t the most user-friendly, it gets the job done without additional installations. While it lacks advanced encoding controls, it’s efficient for straightforward conversions.
FFmpeg
FFmpeg is targeted towards experts. It’s command-line oriented but one of the most precise tools available. You can transcode M2TS to AVI without losing any quality if you know the correct commands. Developers and video editors favor it for its comprehensive control over codecs, bitrate, and filters.
Avidemux
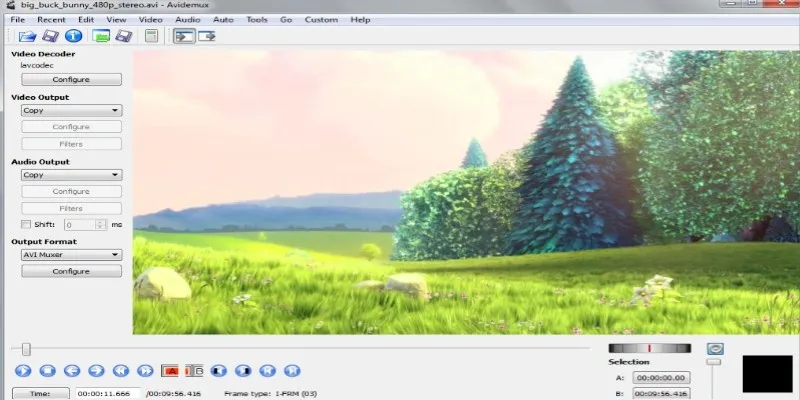
Avidemux is a great choice if you want something easier than FFmpeg but still flexible. It supports M2TS input and AVI output, allowing you to cut, filter, and encode videos. You can also choose different codecs like Xvid, MPEG4, or H.264 for AVI. While the layout is plain, it’s stable and efficient.
Freemake Video Converter
Freemake is beginner-friendly. It handles M2TS files well and offers AVI as an output option. The only downside is that the free version adds a watermark. If you’re okay with that or opt for the premium version, it’s a great tool. The interface is smooth and easy to navigate.
Convertio
Convertio is a web-based tool. Simply upload your M2TS file and select AVI as the output. It operates from your browser, so no download is needed. It’s ideal for small files—anything over 100MB requires payment or a signup. It’s suitable for quick, one-time jobs.
OnlineConvert
OnlineConvert supports a variety of formats, including M2TS and AVI. You can upload from your device, Dropbox, or Google Drive. It offers settings to control resolution, frame rate, and audio channels. While not the fastest, it’s good for users who want custom output without software installation.
Format Factory
This all-in-one converter is designed for Windows users. Format Factory supports a wide range of file types, including M2TS to AVI. The interface can be a bit cluttered, but it’s packed with options. It also includes a built-in repair tool for damaged video files.
Any Video Converter (AVC)
AVC is a popular choice for everyday users. It supports both M2TS input and AVI output, offering basic editing features like trimming, cropping, and adding subtitles. The free version works well, but the premium version unlocks faster speeds and batch conversions.
VidCoder
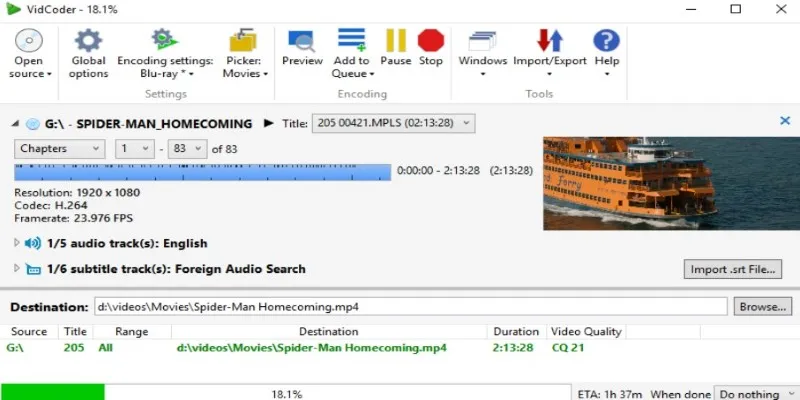
VidCoder is based on HandBrake but offers a more user-friendly interface. Although it doesn’t support AVI directly, you can easily convert M2TS to MP4 or MKV. Like HandBrake, it’s open-source and allows you to experiment with encoding settings to maintain high quality.
Converting M2TS to AVI with Avidemux
Avidemux is one of the most straightforward tools for converting M2TS files to AVI while preserving video quality. It’s free, available on both Windows and Mac, and avoids overwhelming users with complicated settings.
Begin by downloading and installing Avidemux from its official website. Once installed, open the program and drag your M2TS file into the main window. Alternatively, load it using File > Open. When the video appears in the timeline, check the options on the left-hand panel. Under “Video Output,” select a codec—“Xvid" or “MPEG4 ASP” are suitable choices. For HDTV playback, Xvid typically offers the best compatibility. Under “Audio Output,” you can choose “Copy” to retain the original audio or “MP3 (lame)” if your TV prefers MP3 audio. For the “Output Format,” select “AVI Muxer” to ensure the final file is saved in AVI format.
Once everything is configured, click File > Save or press Ctrl+S , then choose a filename ending with “.avi". The conversion will start and should complete in a few minutes, depending on the video size and your system’s speed. The resulting AVI file should play smoothly on most HDTVs without any quality loss. Avidemux is efficient, avoids unnecessary re-encoding, and keeps file sizes manageable, making it one of the easiest and most effective tools for this task.
Conclusion
Converting an M2TS file into a format your HDTV can play doesn’t have to be frustrating. The key is maintaining the video’s sharpness and smoothness while changing it to a more widely supported format. With the right settings, you can preserve the high-definition quality and enjoy your content without interruptions. It requires a bit of patience and the right approach to ensure the result looks just as good as the original. No need to settle for blurry or choppy playback—make the switch and enjoy your videos on the big screen.
Related Articles

Top Free Methods to Convert M2TS Files to QuickTime MOV

How to Easily Convert AVI to MOV Using 4 Reliable Tools

How to Easily Convert AVI to MOV Using 4 Reliable Tools

The 8 Best To-Do List Apps for Android in 2025
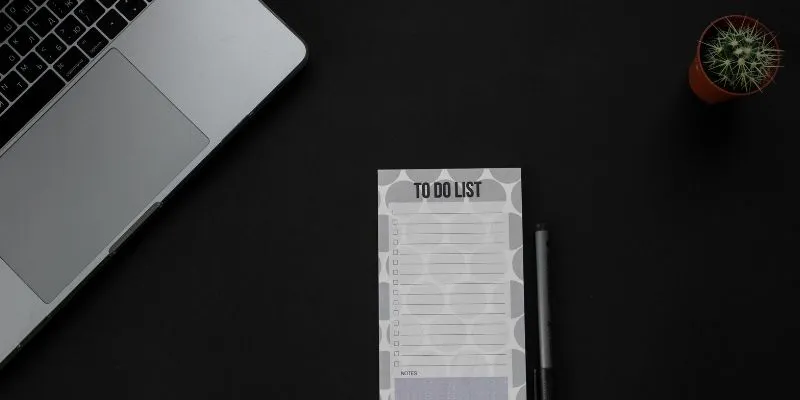
8 Best To-Do List Apps for Mac in 2025

Simplest Methods to Convert AVI Files into XviD, SWF, or FLV Formats

MPEG to MP3 Conversion Made Easy: A Complete Guide

Best Practices for Converting AVI Files to JPG Format
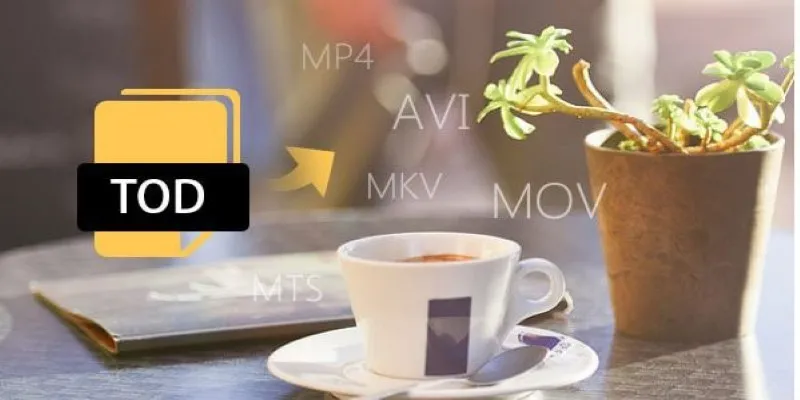
How to Easily Convert JVC TOD to MP4, MOV, or AVI: A Step-by-Step Guide

Prep Camcorder MTS/M2TS Footage for Smooth Final Cut Pro Editing

How to Convert MPEG to WAV: A Step-By-Step Guide

Top Tools to Convert MXF Files for Seamless Sony Vegas Compatibility
Popular Articles

The Complete Guide to the iPod Family: Devices That Shaped Portable Music

How to Expire Posts or Partial Post Content in WordPress Easily

10 Reasons Why MailerLite Stands Out in 2025 for Email Marketers

Easy Ways to Screen Record Snapchat Stories & Snaps

How to Effortlessly Combine MP4 Videos on Your Desktop
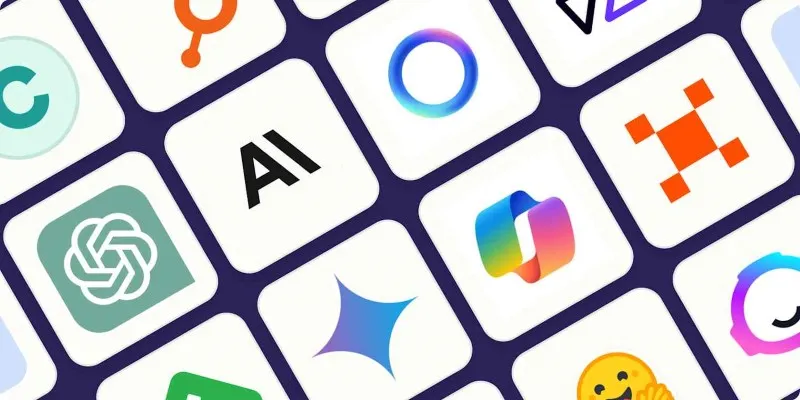
The Best AI Chatbots in 2025 to Power Conversations and Save Time
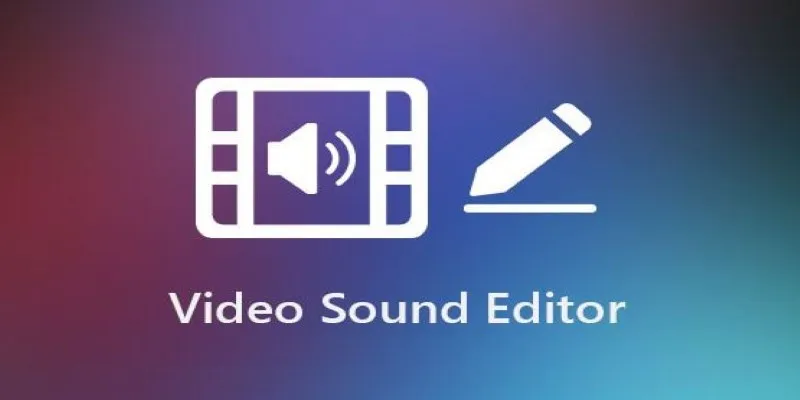
Best Audio Editors for Video on Windows: 10 Picks for 2025

Top 5 Employee Scheduling Software Picks for 2025

Previews, Linter Integration, and Referrals in Windsurf Wave 4
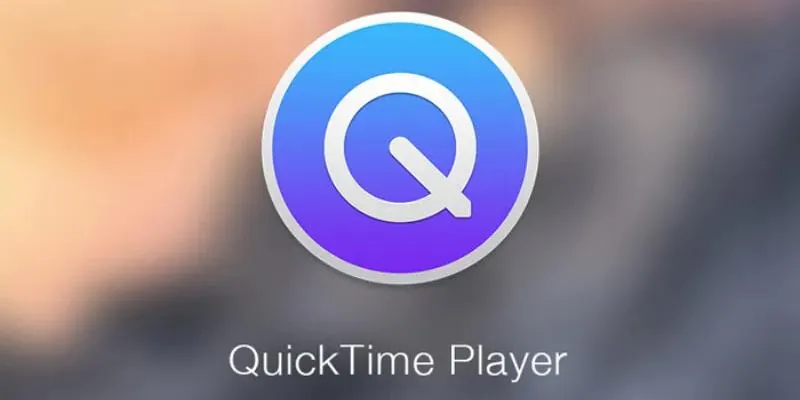
Easy Ways to Edit QuickTime Videos on Windows and Mac
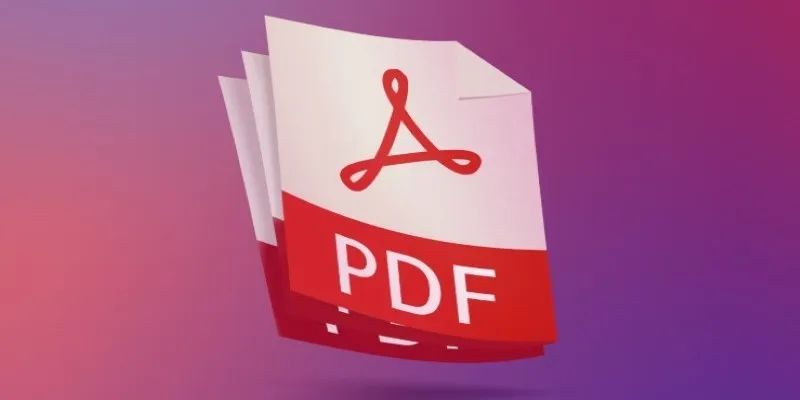
Best Adobe Acrobat Alternatives: 7 PDF Editors Worth Trying
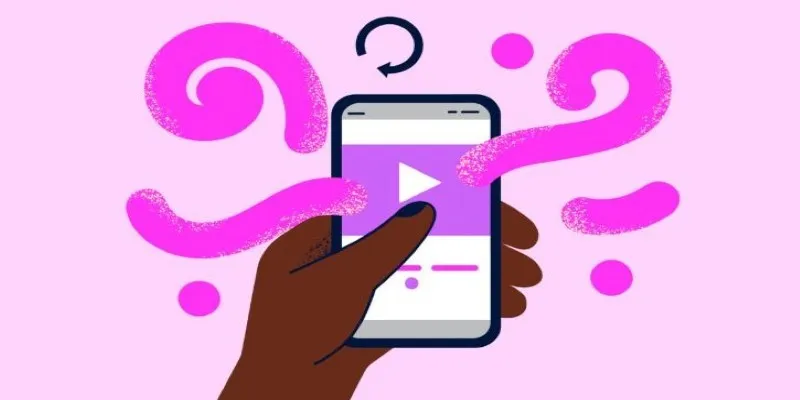
 mww2
mww2