How to Extract MP3 Audio from MOV Files on All Devices
Converting MOV files to MP3 format is a quick and easy way to transform video files into audio files. Whether you’re looking to save the soundtracks of your favorite videos or enjoy audio on the go, this process is straightforward and effective. With the right tools, you can extract audio effortlessly and maintain excellent quality. This guide will walk you through the conversion process step by step.
Reasons to Convert MOV Files to MP3
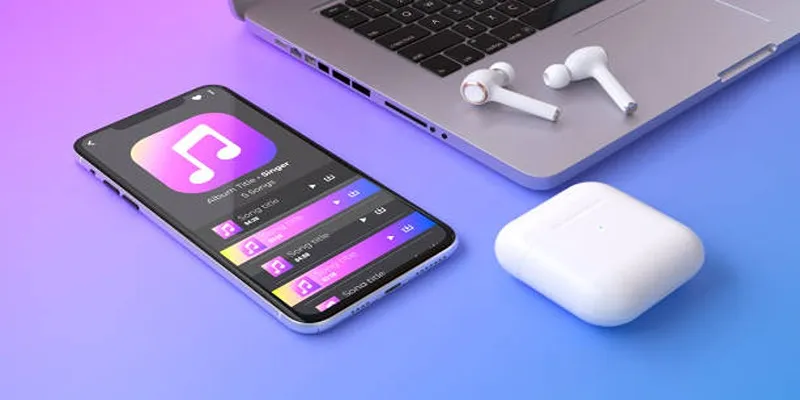
There are several compelling reasons to convert MOV files to MP3, including:
- Saving Space: Audio files take up significantly less storage space than video files. By converting MOV to MP3, you can free up valuable storage on your device.
- Easy Sharing: MP3 is a widely used audio format that is easily shareable across different devices and platforms. This makes it a convenient choice for sharing audio files with others.
- Listening on the Go: With MP3 files, users can listen to music or podcasts in any situation, as they do not require video playback. An MP3 file is a convenient option when your internet connection is unstable.
- Extracting Soundtracks: Sometimes, the soundtrack of a video is more appealing than the visuals. Converting MOV files to MP3 allows you to extract and save the audio, giving you the option to listen without watching the video.
4 Quick and Easy Methods to Convert MOV to MP3
1. Use CloudConvert for Instant Conversion
CloudConvert is a web-based file converter that supports over 200 different file formats, including MOV and MP3.
Steps to Convert MOV to MP3 on CloudConvert
- Visit the CloudConvert website. Open your browser and type “CloudConvert” into the search bar or go directly to their official website.
- Upload your MOV file. Click on the “Select File” button to upload the MOV file from your computer, or choose files from cloud storage like Google Drive or Dropbox.
- Choose the output format. From the dropdown menu, select “MP3” as the desired output format for the conversion.
- Start the conversion process. Click the “Convert” button to start the process. The platform will process your file and provide the MP3 version for download.
- Download the MP3 file. Once the conversion is complete, click the “Download” button to save the MP3 file to your device.
2. Leverage VLC Media Player
VLC Media Player is a versatile tool for video and audio file management. It’s widely appreciated for its functionality, and the best part? It’s completely free and safe to use.
Steps to Convert MOV to MP3 on VLC
- Launch VLC Media Player and navigate to the “Media” tab in the top menu bar.
- Select “Convert/Save” from the drop-down menu, or use the shortcut “Ctrl + R”.
- In the new window, click on “Add…” to import your MOV file.
- Once your file is selected, click on the “Convert/Save” button at the bottom of the window.
- Choose MP3 as your desired output format from the drop-down menu next to “Profile”.
- Click on “Browse” to select a location for saving your converted MP3 file.
- Click “Start” to begin converting your MOV file to MP3 format.
- After the conversion process is completed, your MP3 file will be saved at the designated location.
3. Try Adobe Media Encoder
Adobe Media Encoder is ideal for those seeking a more advanced and professional solution to convert MOV files to MP3. This powerful software is part of the Adobe Creative Suite and offers a wide range of features for video and audio encoding.
Steps to Convert MOV to MP3 on Adobe Media Encoder
- Launch Adobe Media Encoder and import your MOV file by clicking on the “+” icon.
- Select MP3 as the output format from the dropdown menu under “Format.”
- Adjust additional settings, such as bitrate or sample rate, if needed.
- Choose the destination folder for your converted MP3 file under “Output File.”
- Click on the green play button to start the conversion process.
- Once completed, find your MP3 file at the designated location.
Using Adobe Media Encoder not only allows you to convert MOV files to MP3, but also gives you more control over the output quality and other advanced settings. It is a great option for professional video editors and content creators who need high-quality audio for their projects.
4. Use iTunes to Convert on Mac
If you’re a Mac user, you can also use iTunes to extract MP3 audio from MOV files, particularly when dealing with content inside your music library.
How to Use iTunes
- Open iTunes on your Mac and ensure your MOV file has been added to your library.
- Go to Preferences under the iTunes menu and click on the “Files” tab.
- Select Import Settings and choose “MP3 Encoder” as the preferred format.
- Locate the MOV file in your library, right-click on it, and select Create MP3 Version from the menu.
- iTunes will convert the file and save the MP3 version in your designated iTunes Media folder.
Best Practices for MOV to MP3 Conversion

- Check the File Quality: Always preview your MP3 audio after conversion to ensure the quality hasn’t been compromised.
- Use Secure Platforms: When using online tools, choose trusted websites to avoid potential data security risks.
- Organize Files Post-Conversion: Rename and categorize your files to keep your library neat and accessible.
- Keep Backup Copies: It’s always wise to have a backup of your original file in case you need it in the future.
- Utilize Custom Settings: Take advantage of advanced settings offered by conversion tools to adjust the MP3 output as desired.
Conclusion
Converting MOV files to MP3 format is a simple and efficient process when the right tools and methods are employed. By following the suggested tips, such as selecting reliable conversion software, organizing files properly, and using custom settings for optimal results, you can ensure a smooth and hassle-free experience. Whether for personal or professional use, these quick steps make transforming your media files convenient without compromising on quality.
Related Articles

MPEG to MP3 Conversion Made Easy: A Complete Guide

How to Easily Convert AVI to MOV Using 4 Reliable Tools

How to Easily Convert AVI to MOV Using 4 Reliable Tools

Top 3 Simple Ways to Convert WMA to MP4 Easily
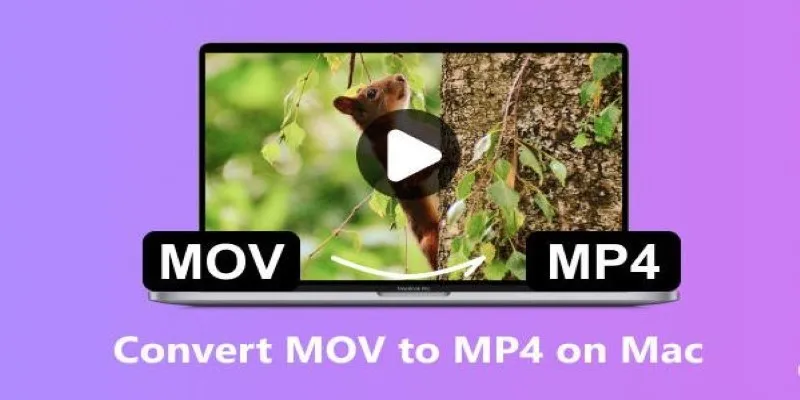
How to Change MOV to MP4 on Mac in 2025: 5 Reliable Methods

How to Convert MPEG to WAV: A Step-By-Step Guide

Simple Ways to Convert GIF Files to MOV Format Online

Free Ways to Convert HEVC to MP4 Without Losing Quality

Best Practices for Converting AVI Files to JPG Format

Effortless Steps to Convert and Upscale Video to 4K Resolution

Top 7 Methods for Effortless MP4 to MOV Conversion

How to Convert MKV to MP4 with a Fast and Powerful Converter
Popular Articles
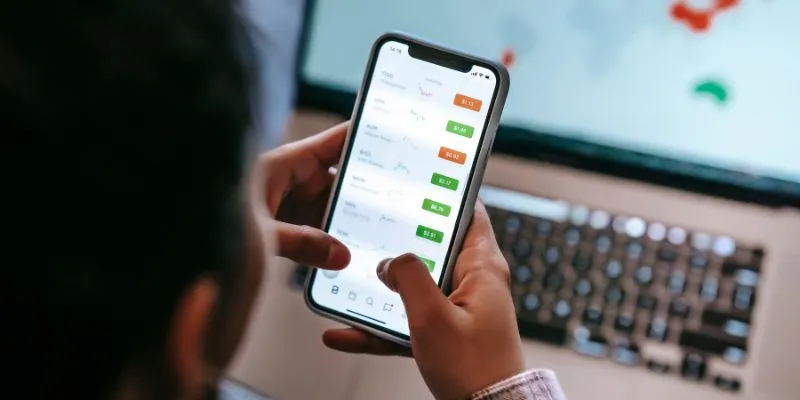
What Are the Best Methods to Integrate Square into Your Business Apps?
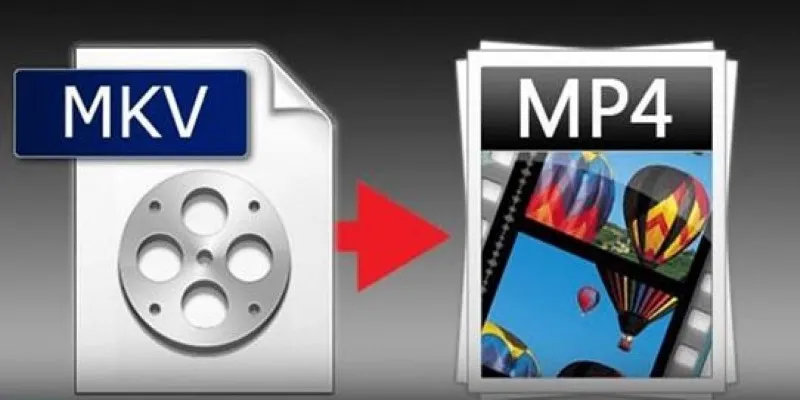
Best Free Tools to Convert MKV to MP4 Online and Offline

Top Employee Wellness Apps to Improve Worker Well-being in 2025
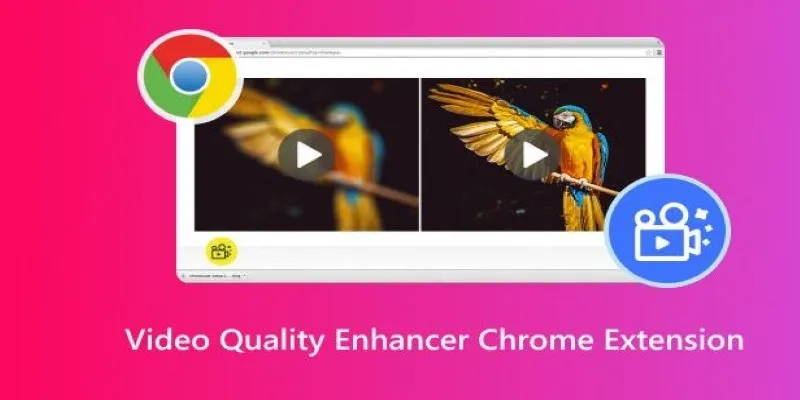
Upgrade Your Streaming: 5 Chrome Extensions to Enhance Video Quality
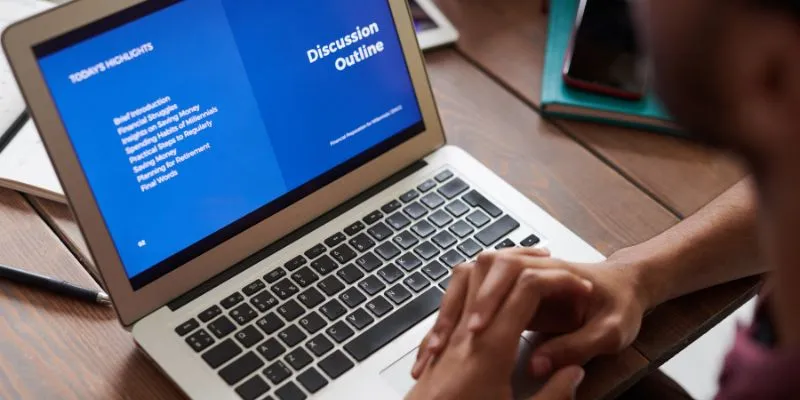
Everything You Need To Know About Trello Cards and Slack Messages

Notion Launches Page Verification Feature with Blue Checkmarks

How to Shoot a Smooth Time Lapse Using GoPro
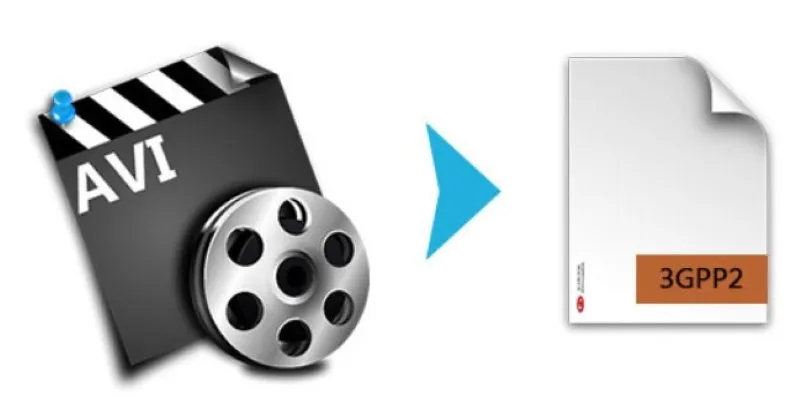
Top AVI to 3G2 Converters for Quick Format Conversion

Discover the Top Password Managers to Keep Your Accounts Secure

Top Client Onboarding Tools for Online Businesses in 2025

3 Easy Ways to Create a Stunning Memory Video on Your iPhone
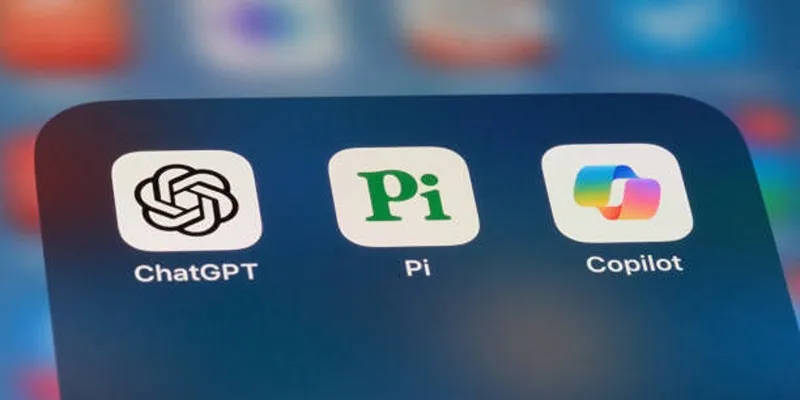
 mww2
mww2