5 Best Ways to Convert WMV to MOV on Mac Without Losing Quality
WMV files often face compatibility issues with macOS, resulting in playback errors or unsupported format messages. If you’ve attempted to open a WMV file on your Mac, you’ve likely experienced this problem. Whether dealing with old video archives, content from a Windows device, or downloaded media, converting WMV to MOV is the most seamless solution.
MOV is native to macOS, ensuring smooth playback in QuickTime and other Apple applications. This guide outlines five practical methods to convert WMV files, catering to various needs—some are free, others are feature-rich, and all are user-friendly without requiring technical skills.
Convert WMV to MOV on Mac: 5 Easy Methods
These methods offer different approaches—some are built-in, while others utilize third-party tools—but all can make your WMV files compatible with macOS.
QuickTime Player with Perian (Legacy Method)
Previously, QuickTime Player supported a plugin called Perian. This plugin acted as a translator, enabling QuickTime to play WMV files. Although no longer officially supported or updated, some users still use it, especially on older macOS versions. After installing Perian, QuickTime could open WMV files, allowing easy export to MOV.

This method is more of a workaround than a long-term solution. Perian is incompatible with recent macOS versions, and using outdated software poses compatibility risks. However, if you have an older Mac, it might suffice without needing full-fledged converters. Note that better solutions are available for newer systems.
VLC Media Player with File Conversion
VLC is more than just a media player—it’s a powerful file conversion tool. While known for playing almost any file format, it also offers a convert feature. On a Mac, VLC provides a reliable method to convert WMV to MOV with minimal setup.
Here’s a typical process: open VLC, select “Convert/Stream” from the file menu, choose your WMV file, and set MOV as the output format. Although VLC’s interface may seem clunky, it gets the job done. Plus, it’s free and free of annoying limitations like watermarks or time caps. While it offers limited control over compression or quality settings, it’s effective for straightforward conversions.
The downside? VLC occasionally glitches with complex video encoding, resulting in audio dropouts or syncing issues. It’s suitable for casual use but not always reliable for professional-quality video output.
HandBrake for Customizable Conversions
HandBrake, similar to VLC, is an open-source, powerful tool designed for users seeking more control over video output. Although its default format is MP4, you can create MOV files by adjusting the container format manually.
First, drag your WMV file into HandBrake. Adjust the video codec to something MOV-compatible (like H.264) and change the container type accordingly. While HandBrake doesn’t natively label the format as “MOV,” it can produce functionally similar results based on your codec and settings.
HandBrake stands out for its ability to fine-tune everything—bitrate, frame rate, audio codecs, and file size. This control is crucial for quality or re- editing purposes. However, the learning curve is steeper than most converters, and if you’re seeking a quick export, it might feel excessive.
Still, it’s worth mastering. Once familiar, you’ll likely use it for various conversions—not just from WMV to MOV.
Online Converters for One-Off Tasks
If you have a few WMV files to convert and prefer not to download software, browser-based tools offer a quick solution. Websites like CloudConvert and Zamzar let you upload your WMV file, select MOV as the output format, and start converting—all within your browser. They’re simple, accessible, and ideal for quick, one-time tasks.

However, there are limitations. Most free versions restrict conversion by file size or daily usage, and a stable internet connection is necessary, especially for larger files. Additionally, privacy can be a concern when uploading personal or sensitive content to external servers.
These converters often compress videos, potentially reducing quality. They’re suitable for casual use, but for large files or professional output, they may not suffice.
Dedicated Video Converter Apps for Mac
For regular conversions or superior results, dedicated Mac video converter apps provide the most consistent experience. Applications like Movavi Video Converter, Wondershare UniConverter, and iSkysoft Video Converter handle various formats, including WMV to MOV, with ease.
You simply drag in your files, set MOV as the output, and hit convert. Most apps support batch processing, saving time when dealing with multiple videos. They also offer Apple device presets, ensuring smooth playback on iPhones, iPads, and other Apple devices.
The key advantage is control—you can set resolution, file size, and audio settings. The downside? These apps are rarely free, and free versions may limit features or watermark the output. However, if quality and efficiency are priorities, investing in these tools is worthwhile.
Conclusion
Converting WMV to MOV on Mac doesn’t have to be complex. Whether you prefer built-in options, trusted apps, or quick online tools, there’s a solution for your needs. From VLC and HandBrake to dedicated Mac video converters, each method makes your videos playable and editable on Apple devices. Choose based on file size, quality needs, and frequency. With the right tool, your WMV files can easily become Mac-friendly MOVs in just a few steps.
Related Articles

Top 5 Online Services to Convert WMV to MP4 Without Hassle

Effortless Steps to Convert and Upscale Video to 4K Resolution

How to Easily Convert AVI to MOV Using 4 Reliable Tools

From Excel to JPG: Best Tools for Converting Charts into Images

Simple Methods to Convert ISO Files to MP4 for Beginners

Top 3 Simple Ways to Convert WMA to MP4 Easily

How to Convert MPEG to WAV: A Step-By-Step Guide

5 Simple Ways to Convert 3GP to MP4 Effortlessly

LightCut 2025 Review: The Best Video Editor for Android and iPhone
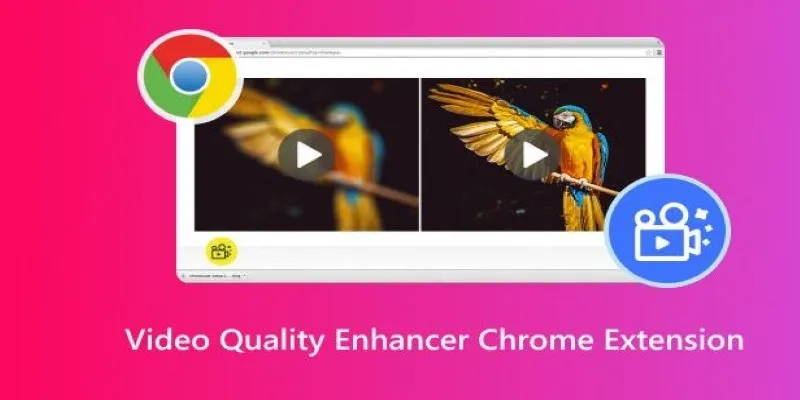
Upgrade Your Streaming: 5 Chrome Extensions to Enhance Video Quality
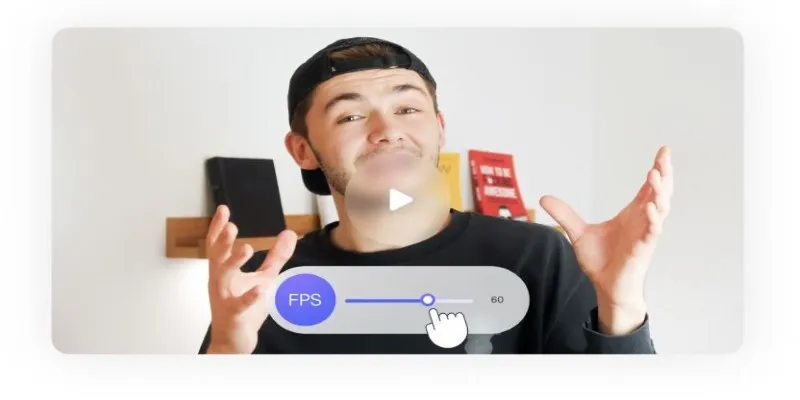
How to Change Video Frame Rate: 5 Best FPS Converters
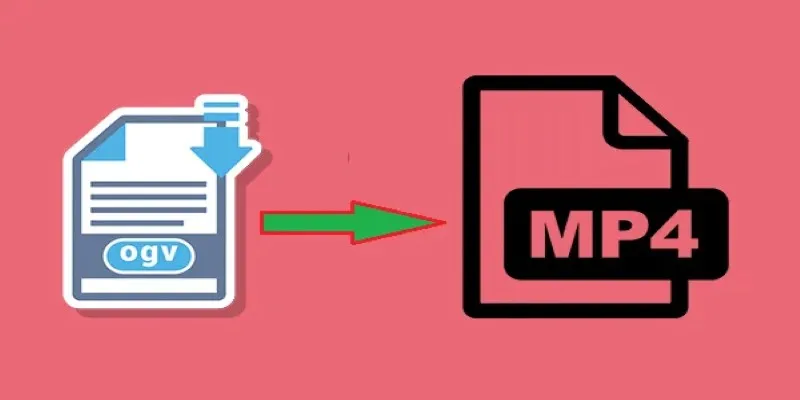
How to Convert OGV to MP4: 3 Fast and Easy Methods
Popular Articles
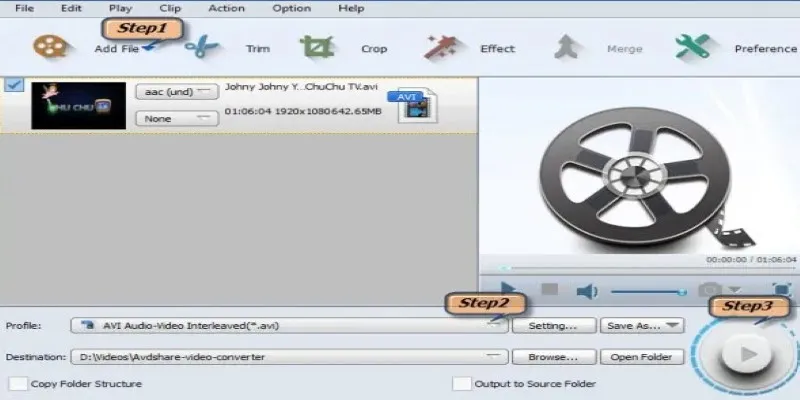
Convert TS Files from VCD to AVI Easily and Keep the Quality

PipeWire 1.4.0: Transforming Multimedia with RISC-V, MIDI2, and More
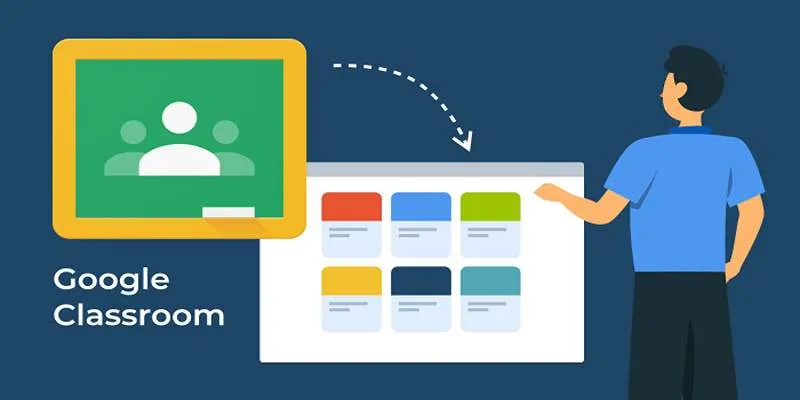
Resolving Google Classroom Submission Errors: Step-by-Step Guide

Top Static Site Generators That Require No Coding Knowledge

Bolt.new Introduces Advanced Supabase Integration for Real-Time App Development
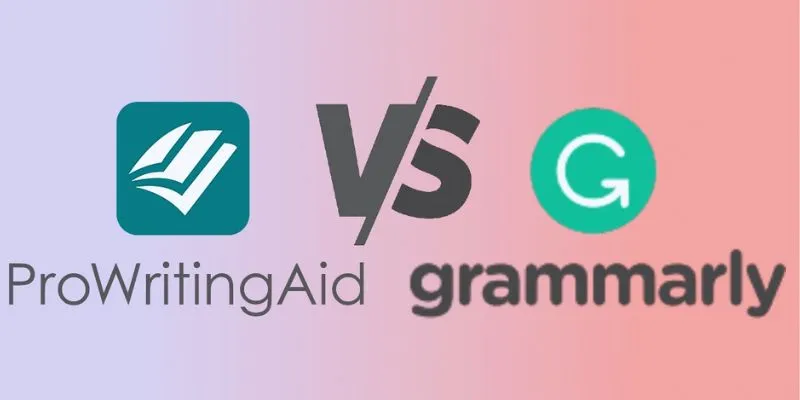
ProWritingAid vs. Grammarly: A Comprehensive Guide to Choosing the Best Tool

Which Are The 5 Best Pomodoro Timer Apps to Boost Your Productivity in 2025
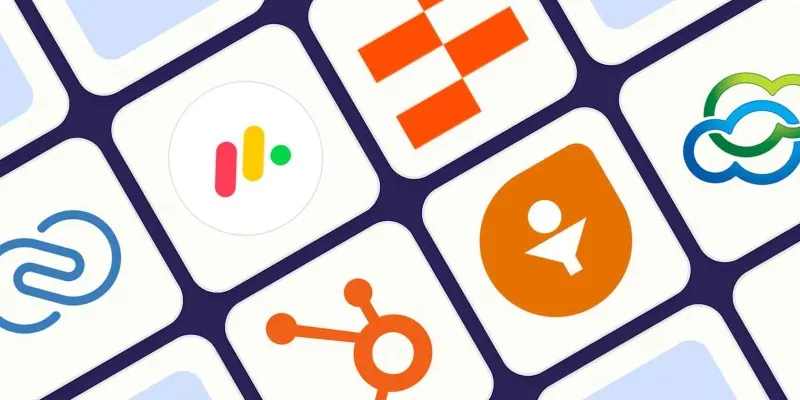
The 7 Best Client Management Apps in 2025 for Smoother Workflows and Happier Clients

Unlock the Power of Free Tools for Professional Diagram Design

Explore What's New in KeePassXC 2.7.10: Import Support and Font Options

Best Way to Convert MKV to MP4 for Smooth Playback and Streaming

 mww2
mww2