How to Merge or Join MOV Clips on Computer: A Step-by-Step Guide
When working with MOV files, you might end up with multiple clips that you wish were just one smooth video. Whether you’re organizing family videos, editing a presentation, or simply trying to tidy up your computer, combining MOV clips can simplify your tasks. The good news? You don’t need to be a tech expert to do it. There are several simple ways to merge MOV clips right on your computer—each method having its unique style. Let’s explore a few ways you can easily put those clips together.
How to Merge/Join/Combine MOV Clips on a Computer
Use VLC Media Player to Merge MOV Clips
If you already have VLC Media Player, you’re halfway there. It’s a free program that does more than play videos; it can even merge them. Here’s how:
- Open VLC and click on Media > Open Multiple Files.
- Click Add and select the MOV clips you want to combine. Make sure you arrange them in the right order because VLC will merge them exactly how they are listed.
- Hit the drop-down arrow next to the Play button and choose Convert.
- In the new window, pick the format you want (you can even stick with MOV if you like).
- Click Start , and VLC will create a new file that strings all your clips together.
Heads up: VLC is fantastic for basic joining, but it won’t let you trim or fine-tune the clips before merging. If that’s something you’re looking for, you might prefer another method.
Merge MOV Files Using iMovie 
If you’re using a Mac, you don’t even need to download anything. iMovie comes pre-installed on most Apple computers, and it’s perfect for this kind of work.
- Open iMovie and create a new project.
- Drag and drop all your MOV files into the project timeline.
- Arrange the clips by simply dragging them left or right until they’re in the order you want.
- If you want, you can trim a few seconds off the start or end of each clip by clicking and dragging their edges.
- Once everything looks good, click File > Share > File , then choose your settings and save the merged video.
iMovie gives you a little more control if you want your clips to look polished. You can even add quick transitions if you don’t like hard cuts between videos.
Combine MOV Clips on Windows with Photos App
Believe it or not, the built-in Photos app on Windows 10 and 11 isn’t just for organizing pictures. It actually includes a basic video editor that’s really user-friendly.
Here’s how to use it:
- Open the Photos app and click on Video Editor at the top.
- Select New Video Project , give it a name, and start adding your MOV clips.
- Drag the clips onto the timeline in the order you want them to appear.
- If you want, you can trim clips or even add some text or music.
- Click Finish Video when you’re happy with it, then choose your video quality and export it.
The Photos app is perfect if you want a no-frills method that still looks nice.
Merge MOV Files with Online Tools
If you don’t want to install anything or your computer is running low on storage, an online MOV merger might be exactly what you need. Websites like Clideo, OnlineConverter, and MergeVideoOnline let you combine videos right from your browser.
Here’s a typical process:
- Visit the website and look for the option to Upload Files.
- Select all your MOV clips from your computer.
- Arrange the files in the order you want (most sites offer drag-and-drop).
- Choose your output format if given an option (you can usually stick with MOV).
- Click Merge or Combine and wait for the website to process it.
- Download your new merged file.
One thing to keep in mind: Uploading large video files can take a little while, depending on your internet speed. Plus, for longer videos, some free tools might have file size limits unless you create a free account.
Combine MOV Clips Using Shotcut 
Shotcut is a free video editor that works on Windows, Mac, and Linux. It’s perfect if you want more flexibility than simple tools offer but without the learning curve of pro software.
Here’s how you can use it:
- Download and install Shotcut from the official site.
- Launch it and open a new project. You’ll need to set a name and choose a folder to save your work.
- Drag your MOV files into the playlist panel.
- Then, drag them one by one onto the timeline, placing them in the order you want.
- You can trim or adjust each clip directly in the timeline if needed.
- When ready, click File > Export , choose your preferred format and resolution, and save the merged video.
What’s nice about Shotcut is that it doesn’t compress your video unless you tell it to. So you won’t lose any quality unless you want a smaller file.
Use QuickTime Player
If you’re on a Mac and just want a quick merge without any editing or exporting hassles, QuickTime Player can actually do the job—quietly and efficiently.
Here’s how to do it:
- Open one of your MOV clips with QuickTime Player.
- From the Edit menu, select Add Clip to End (or just drag another clip into the window).
- Continue adding clips in the order you prefer.
- When you’re done, go to File > Export As , pick your resolution, and save the combined file.
There are no effects, no trimming, and no fancy features. Just a direct way to combine videos in a few clicks. It’s especially helpful when you’re working with clips that don’t need editing—just a clean merge.
Wrapping It Up
Whether you’re using free tools like VLC, built-in options like iMovie and Photos, or quick online services, merging MOV clips on your computer doesn’t have to be complicated. Just pick the method that fits your style, follow the steps, and you’ll have a clean, single file ready to share or archive. Now, those scattered clips sitting on your desktop can finally have a home together—and your computer (and your brain) will feel a lot more organized.
Related Articles
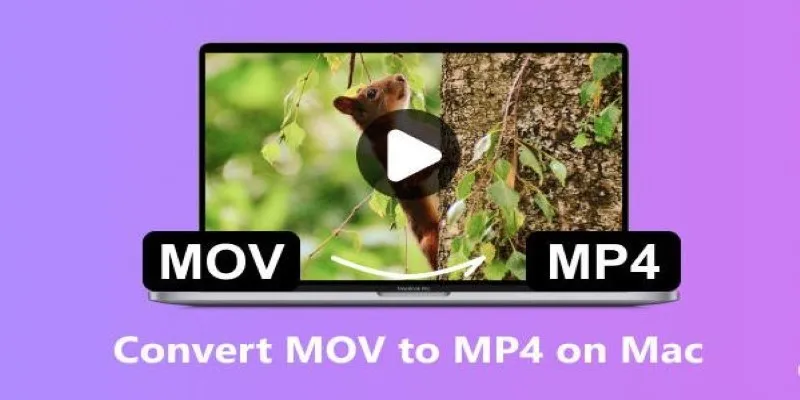
How to Change MOV to MP4 on Mac in 2025: 5 Reliable Methods
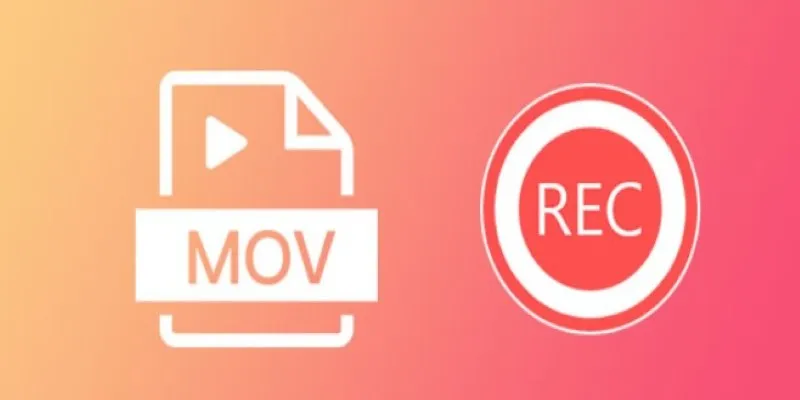
8 Best MOV Recording Software for Windows Users
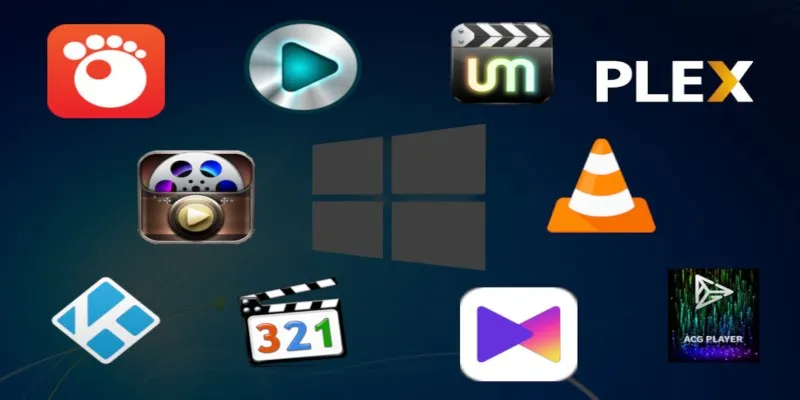
10 Popular MOV Players to Use on Your Windows

Top 7 Methods for Effortless MP4 to MOV Conversion

How to Easily Convert AVI to MOV Using 4 Reliable Tools

Quick and Simple Ways to Create GIFs from MOV Videos

Top 7 Methods for Effortless MP4 to MOV Conversion

How to Easily Convert AVI to MOV Using 4 Reliable Tools

Step-by-Step Guide to Playing ARF Files on Your Windows PC

Simple Ways to Combine WMV Videos Without Losing Quality
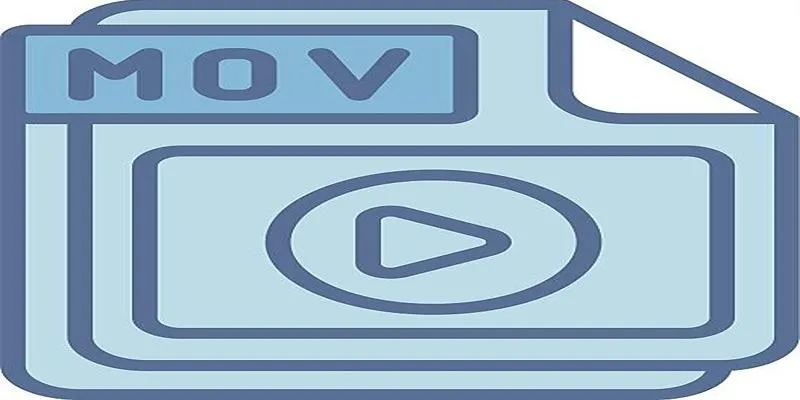
Should You Use MOV or MP4? Key Differences You Should Know

How to Easily Convert MOV to MP3 Across Multiple Devices
Popular Articles
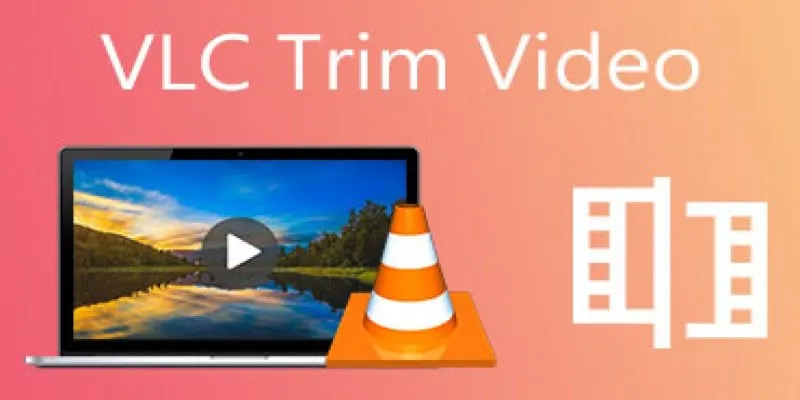
How to Cut and Trim Videos Using VLC Media Player

7 Reliable Methods to Convert Video Files into RM/RMVB
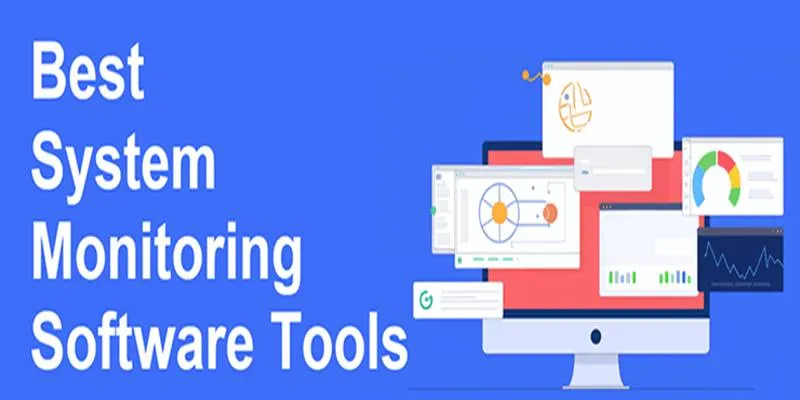
Top System Monitoring Software You Need for Smooth PC Performance
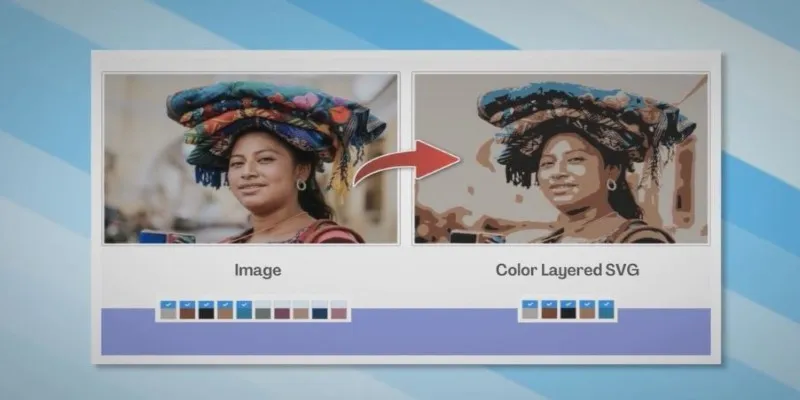
How to Convert JPG to SVG: The Best Methods for Beginners and Experts

Camtasia Screen Recorder Review: Features, Pros, Cons, and Alternatives
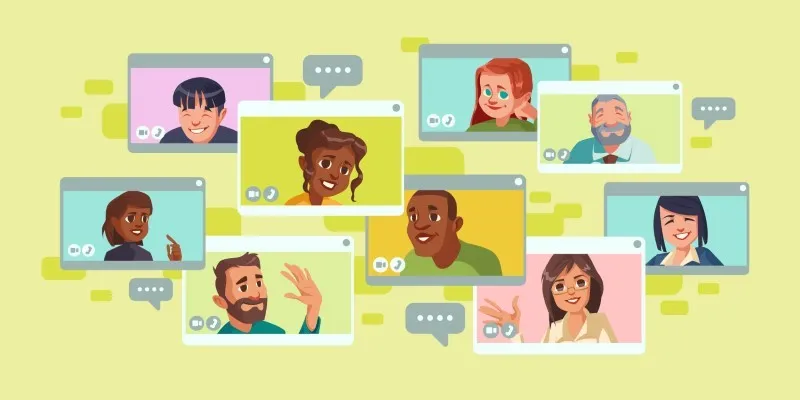
Improve Your Virtual Communication: 5 Free Video Chat Tools to Use
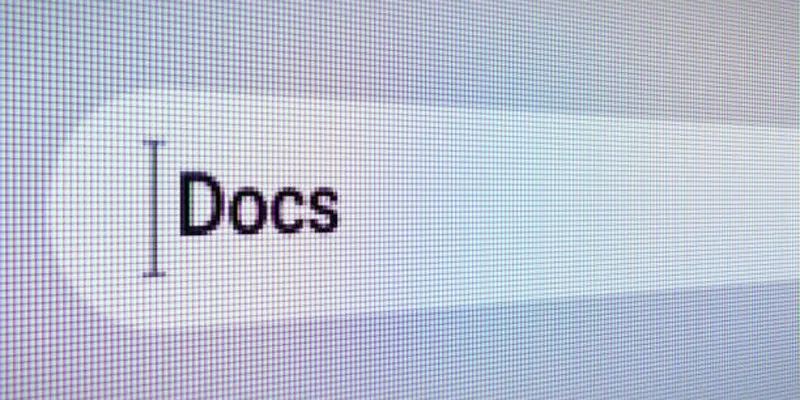
Step-by-Step Guide to Using Autocorrect in Google Docs

Top Methods to Combine Multiple Videos into One Screen on Android

5 Best 4K UHD Media Players for Windows PC and Mac in 2025

How Can You Automatically Capture Leads from Facebook Lead Ads in RD Station?

How to Move Comments Between WordPress Posts: A Quick and Easy Guide

 mww2
mww2