Convert 4K MTS to MPEG: Simple Tools and Step-by-Step Methods
If you’ve got a 4K video in MTS format sitting on your hard drive, chances are it’s either from a professional camcorder or a device that records using AVCHD. While that’s great for quality, it can be frustrating when you try to play or edit that footage in apps that don’t support MTS. That’s where MPEG comes in. MPEG-1 works well for basic use, MPEG-2 is common with DVDs, and MPEG-4 is the go-to for streaming or portable devices. No matter which one you’re aiming for, here’s how you can get that 4K MTS file converted properly without running into roadblocks.
How to Convert 4K MTS to MPEG (MPEG-1/2/4)?
Using VLC Media Player
VLC is more than just a media player. It also has a built-in convert/save tool that’s surprisingly effective. It’s not fancy, but it gets the job done when you’re looking to turn an MTS file into an MPEG format, especially MPEG-1 or MPEG-2.

- Open VLC, click on Media, and then Convert/Save.
- Add your 4K MTS file.
- Click Convert/Save at the bottom, choose the profile that matches your desired MPEG format.
- Hit Start, and VLC handles the rest.
VLC doesn’t always preserve the sharpness of 4K, especially if you’re going for MPEG-1, which is lower in quality by design. But for standard use, this method works well without installing anything else.
Using HandBrake
HandBrake is known for its simplicity. It doesn’t support MPEG-1 or MPEG-2 outputs directly, but it’s solid if you’re converting MTS to MPEG-4. That’s the best choice for keeping good quality while reducing file size.
- Launch HandBrake and open your MTS file.
- Choose a preset that fits your use case—Fast 1080p30, HQ 2160p60 4K, etc.
- In the Video tab, select MPEG-4 as the codec.
- Adjust the bitrate or quality slider if needed.
- Click Start Encode.
The output is an .mp4 container, but internally, it’s MPEG-4. That makes it widely compatible without a noticeable drop in quality.
Using FFmpeg (Command Line)
This is the tool pros use when they want full control. FFmpeg can convert MTS to any MPEG type—1, 2, or 4, with precision. The downside is that it requires terminal commands, but if you’re comfortable with that, there’s no better option.
To convert to MPEG-1:
ffmpeg -i input.mts -c:v mpeg1video -qscale:v 2 -c:a mp2 -b:a 192k output.mpg
To convert to MPEG-2:
ffmpeg -i input.mts -c:v mpeg2video -qscale:v 2 -c:a mp2 -b:a 192k output.mpg
To convert to MPEG-4:
ffmpeg -i input.mts -c:v mpeg4 -qscale:v 2 -c:a aac -b:a 192k output.mp4
Using Adobe Media Encoder
If you have access to Adobe software, Media Encoder is a premium option. It integrates with Premiere Pro and After Effects but also works as a standalone tool. MPEG-2 and MPEG-4 conversions are both possible, and it’s easy to use even for those unfamiliar with format settings.
- Drag your MTS file into the Media Encoder queue.
- Under Format, select MPEG2 or H.264 (MPEG-4).
- Adjust settings like resolution, bitrate, and frame rate in the preset editor.
- Click the green play button to start the conversion.
While Adobe doesn’t support MPEG-1 directly, MPEG-2 and MPEG-4 exports are professional-grade and suitable for anything from editing to streaming.
Using Wondershare UniConverter
This one’s for those who want a clean interface without too many menus. Wondershare UniConverter supports MTS input and gives you MPEG-1, MPEG-2, and MPEG-4 output options with minimal fuss.
- Open the program and drag it into your 4K MTS file.
- Choose Output Format and navigate to the MPEG section.
- Pick MPEG-1, MPEG-2, or MPEG-4 depending on what you need.
- Set resolution and frame rate to match your original video.
- Hit Convert.
Using Any Video Converter (AVC)
Another option for those who prefer a visual tool over command-line utilities. AVC has been around for years and supports most formats you’ll come across. It handles MTS input easily and converts to all MPEG types.
- Launch AVC and add your MTS file.
- Choose MPEG Movie (*.mpg) as output format.
- Under codec options, choose between MPEG-1, MPEG-2, or MPEG-4.
- Tweak the resolution, aspect ratio, and bitrate.
- Start converting.
Using VideoProc Converter
This tool is built for handling high-res formats like 4K and is known for speed thanks to hardware acceleration. It can convert MTS files to MPEG-1, MPEG-2, or MPEG-4 easily, and it doesn’t overwhelm you with too many settings.
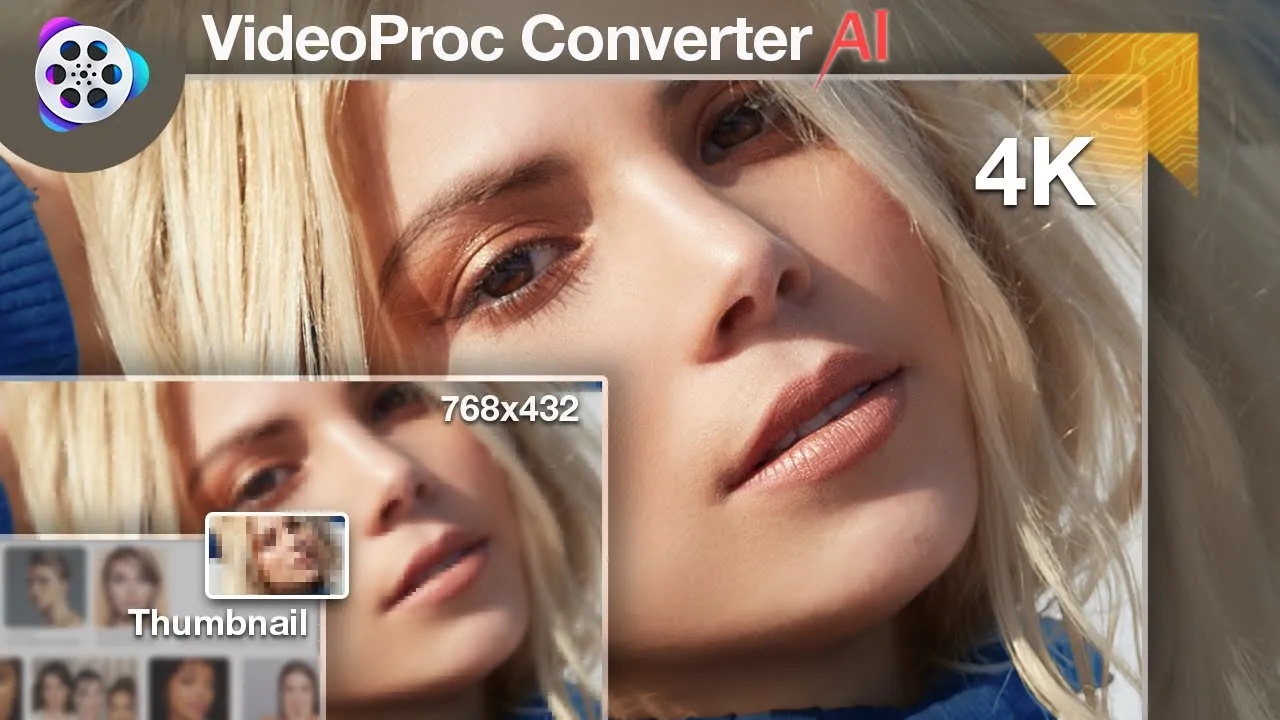
- Open VideoProc and click on Video.
- Add your MTS file.
- Select the format you want—MPEG-1, MPEG-2, or MPEG-4.
- Fine-tune resolution and bitrate if needed.
- Start the conversion.
Using Freemake Video Converter
This is a more basic tool, but still useful if you’re not looking for detailed control. It supports MTS input and lets you pick from a list of common output formats, including MPEG-1 and MPEG-2.
- Open the app and add your MTS file.
- Choose the MPEG format.
- Pick a quality preset or set custom settings.
- Click Convert.
One downside: the free version adds a watermark. If that’s not a deal-breaker, it’s a quick solution for simple conversions.
Conclusion
There’s no one-size-fits-all solution when converting 4K MTS to MPEG. If you prefer a straightforward interface, tools like UniConverter, VideoProc, or HandBrake get the job done without much effort. If you want full control and zero limitations, FFmpeg gives you every possible tweak. And if you’re already in the Adobe ecosystem, Media Encoder is the smoothest route. Each method has its place depending on what balance you’re aiming for between speed, control, and quality. The good part? Once it’s done, that MTS file won’t just sit there taking up space—you’ll finally be able to use it.
Related Articles

MPEG to MP3 Conversion Made Easy: A Complete Guide

How to Convert MPEG to WAV: A Step-By-Step Guide

The 8 Best To-Do List Apps for Android in 2025
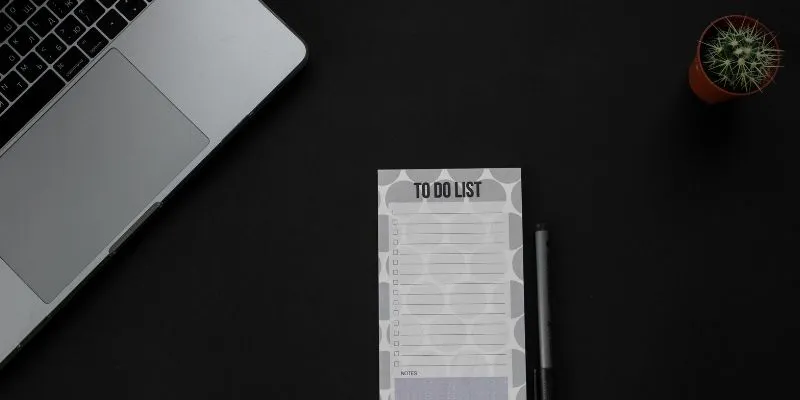
8 Best To-Do List Apps for Mac in 2025
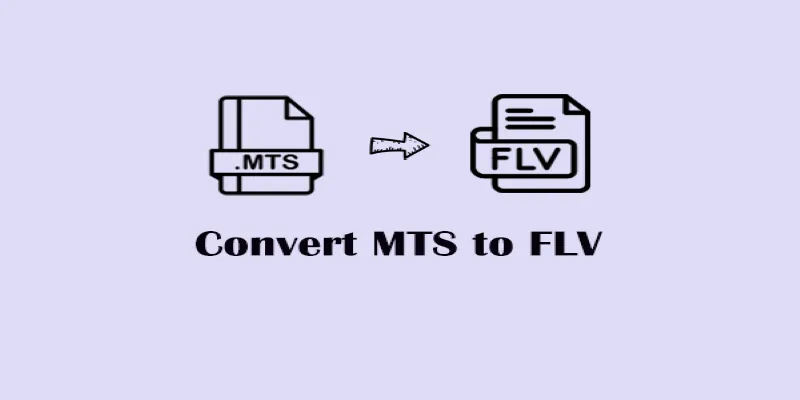
Convert MTS to FLV Easily with These 8 Desktop Tools

How to Convert MTS to MP4 Easily: A Complete Guide

Top 5 4K Recorders You Should Try for Stunning Videos

Prep Camcorder MTS/M2TS Footage for Smooth Final Cut Pro Editing

How to Easily Convert AVI to MOV Using 4 Reliable Tools

Effortless Steps to Convert and Upscale Video to 4K Resolution

How to Easily Convert AVI to MOV Using 4 Reliable Tools

Top Free Methods to Convert M2TS Files to QuickTime MOV
Popular Articles
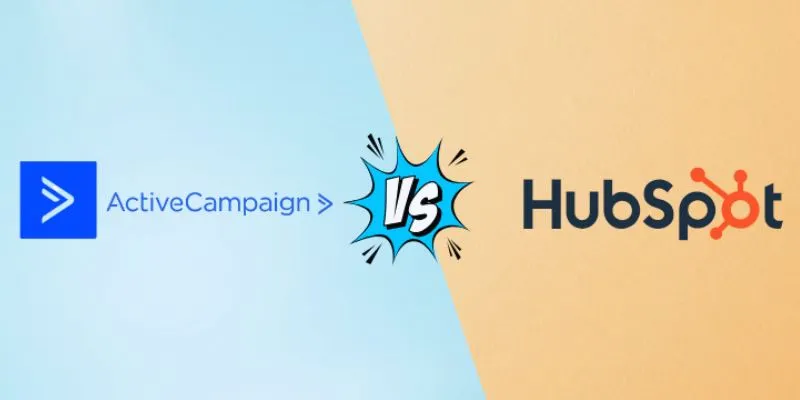
ActiveCampaign vs. HubSpot: Which CRM Best Fits Your Business Needs

What Is AMV: A Beginner's Guide to Anime Music Videos

Put User Feedback at the Heart of Your Product Roadmap with Beamer

Fixing Slow or Stuck NPM Installs: Proven Ways to Speed Things Up
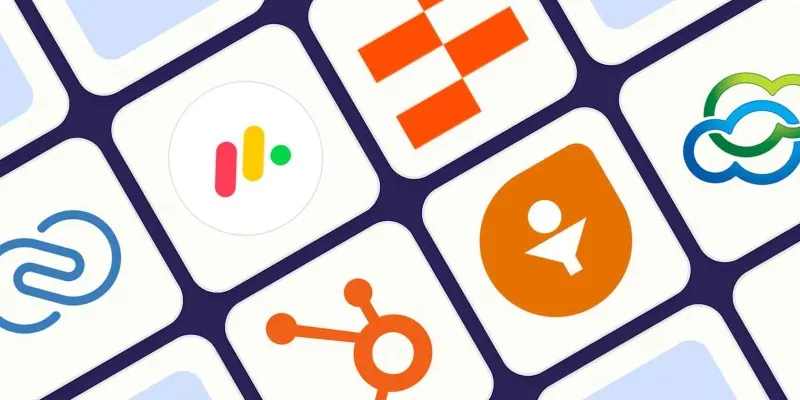
The 7 Best Client Management Apps in 2025 for Smoother Workflows and Happier Clients
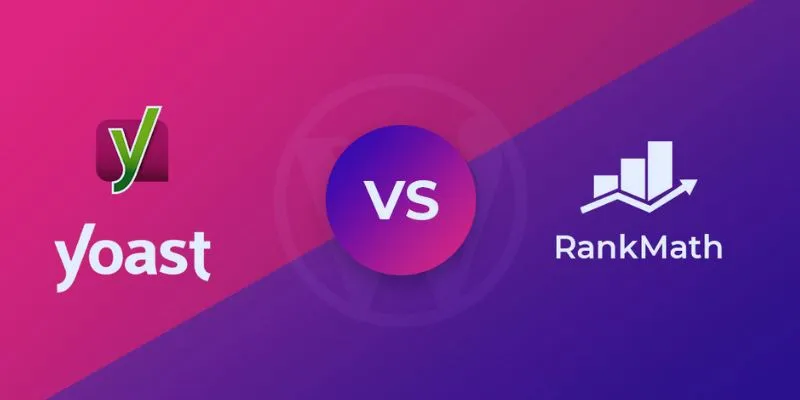
Rank Math vs. Yoast: A Detailed Comparison to Choose the Best SEO Plugin

Which Are The 5 Best Pomodoro Timer Apps to Boost Your Productivity in 2025
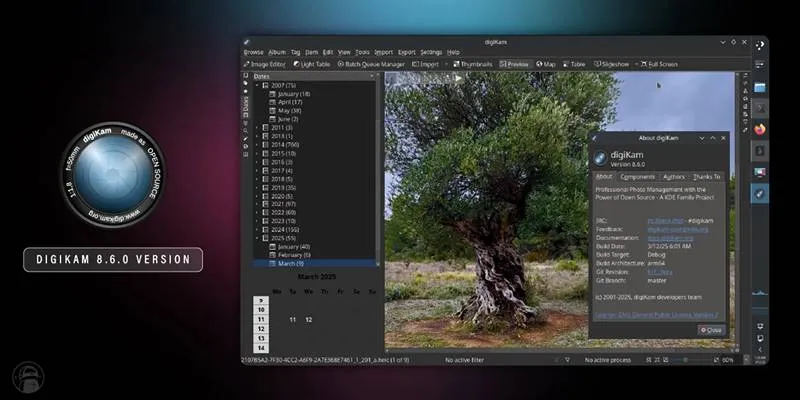
digiKam 8.6 Brings Smarter Face Recognition and Auto-Tagging Tools
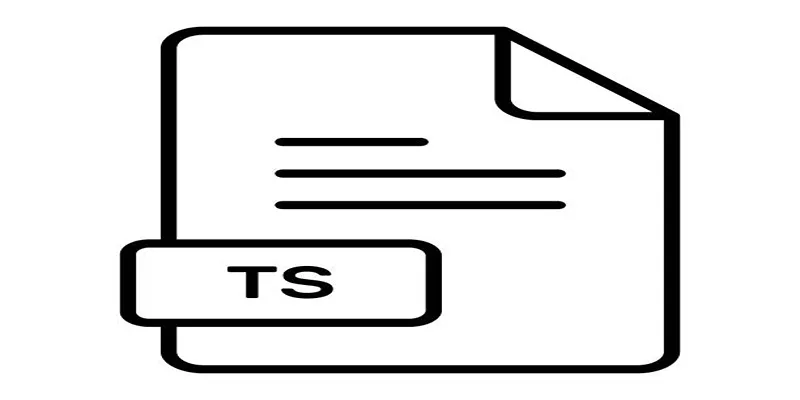
How to Combine TS Files Online for Free in Simple Steps
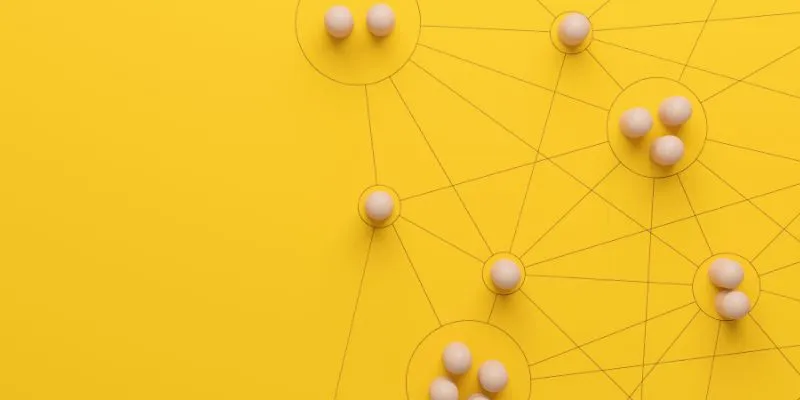
What is Marketing Resource Management (MRM): A Comprehensive Guide

Best Tools to Access WTV Files on Both Mac and Windows

 mww2
mww2