Simplest Way to Convert Videos to Several Formats Without Losing Quality
Ever tried to play a video and your device said, “format not supported”? It’s annoying. Whether you’re sending a video to a friend, uploading it online, or saving it to an old device, having the right format matters. MP4, MOV, AVI, MKV, WMV… there are plenty to choose from. But the good thing is, you don’t need to be a tech expert to convert videos anymore. A few clicks and you’re done—if you’re using the right tool. Below are some of the easiest free and paid tools that help you convert videos to different formats without breaking your brain or your budget.
Top 10 Tools to Convert Videos into Several Formats
HandBrake
HandBrake is free and open-source. It’s available on Windows, Mac, and Linux. It’s popular because it supports nearly any video format and converts to newer formats such as MP4 and MKV. The interface appears somewhat stern at first glance, but after the initial use, it’s smooth sailing. It also allows you to compress videos and adjust resolution or audio options.
Freemake Video Converter
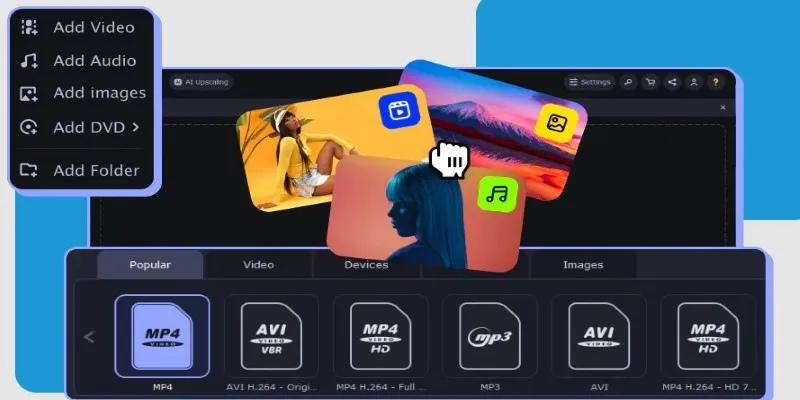
Freemake is a free tool for Windows that feels a bit more “everyday user” friendly. You drag a file in, choose a format like AVI or MP4, click convert, and it does the job. It supports 500+ formats and also has device presets such as iPhones and PlayStation. The free version does add a watermark, however—something to note.
VLC Media Player
Yes, VLC isn’t just a player. It can convert too. Most people don’t realize it, but inside the menu is a convert/save option. It works with many formats, and it’s available on all major platforms. It’s not packed with presets or fancy design, but if you already have VLC, it can handle simple conversions without needing another program.
Any Video Converter (AVC)
AVC has both free and paid versions, and the free one covers most needs. It supports a wide list of input and output formats. Plus, it lets you crop, trim, and add subtitles. You can convert a file to MP4, MOV, or even formats for mobile devices. It also includes online video download features.
CloudConvert
If you don’t want to download anything, CloudConvert is a great pick. It’s a web-based converter that supports video, audio, documents, and more. You upload your file, pick your format, and hit convert. It runs on the browser, so no software installation is required. It’s free for limited use—25 conversions per day.
Movavi Video Converter
Movavi is a clean and fast converter for both Windows and Mac. It’s not free, but it comes with a trial version. What sets it apart is speed and ease. You drag in a file, pick a format or device preset, and convert. It also has editing features, subtitle support, and resolution adjustment.
Zamzar
Zamzar is another online option that works well if you have smaller files (under 50MB in the free version). No install required. You choose a file, select an output format, and it emails you the result. It’s simple and doesn’t ask much of your device, but it’s not great for big files unless you go premium.
FFmpeg
FFmpeg is for users who aren’t scared of command lines. It’s super powerful and does more than just converting. You can batch process, trim, compress, and automate tasks. But there’s no GUI—it’s all code. If you’re comfortable with that, it’s a fast and reliable tool used even by video pros.
Format Factory
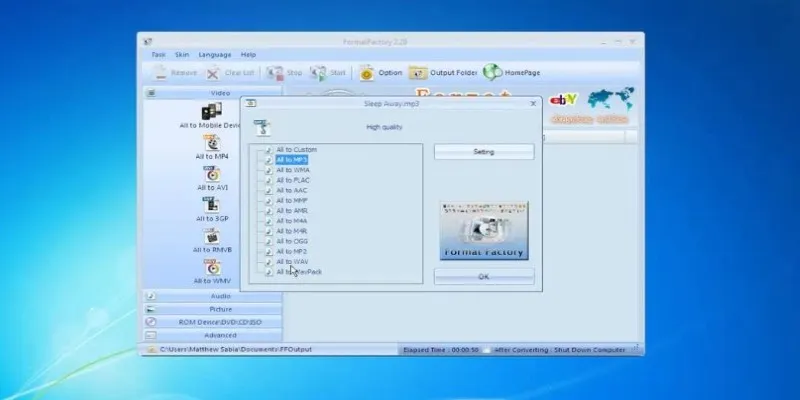
Format Factory is a multi-purpose converter that is only for Windows. It handles video, audio, images, and more. The interface feels a bit old-school, but it’s simple once you get into it. It supports many formats and lets you tweak resolution, bitrate, and other settings.
OnlineConvert
Like the name says, this is a web-based tool that works directly from the browser. It supports formats like MPEG, MP4, FLV, and others. You can upload from your computer, Dropbox, or a URL. It’s handy if you’re in a rush or on a shared computer and can’t install software. It also offers basic settings like resolution, bitrate, and trimming.
Using HandBrake to Convert Videos: Quick How-To
HandBrake is one of the best free tools for everyday video conversions. Here’s a quick guide to using it:
First, download and install HandBrake from its official website. Open the software and drag your video file into the window. HandBrake will automatically detect details like resolution and format. Now go to the “Preset” tab on the right. If you’re unsure what to pick, “Fast 1080p30” is a good all-around setting. Under the “Format” section, choose MP4 or MKV. You can tweak settings like frame rate or audio tracks if needed, but they’re optional. Hit the “Browse” button to choose where to save the file, then click “Start Encode.”
Your file will begin converting, and depending on its size and your computer’s speed, it could take anywhere from a few seconds to several minutes. Once it finishes, your video will be ready in the new format with no watermarks, no file size limits, and no hassle.
Conclusion
Changing video formats used to be frustrating, but it’s now a quick and easy task. You don’t need to be tech-savvy or spend hours learning complex software. Most solutions today are user-friendly and handle everything behind the scenes. Whether you’re trying to save storage, fix compatibility issues, adjust quality, or just make a file easier to share, converting videos takes only a few clicks. No more warnings about unsupported formats or glitchy playback. Just choose the format that suits your needs, and you’re set. With so many simple options available now, there’s no reason to get stuck with files you can’t use or send.
Related Articles

Top Tools to Convert MXF Files for Seamless Sony Vegas Compatibility

How to Convert FLV to MP4 for Free: Top Tools and Easy Methods

5 Simple Ways to Convert 3GP to MP4 Effortlessly

Effortless Steps to Convert and Upscale Video to 4K Resolution

Top Software to Convert Videos to DPG at High Quality Standards

The 8 Best To-Do List Apps for Android in 2025
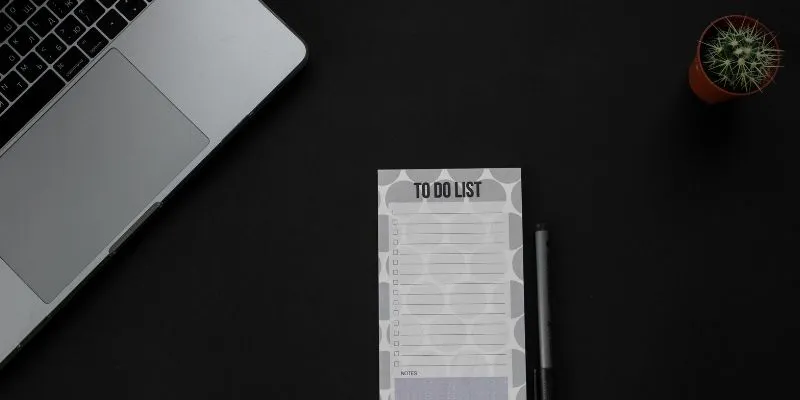
8 Best To-Do List Apps for Mac in 2025
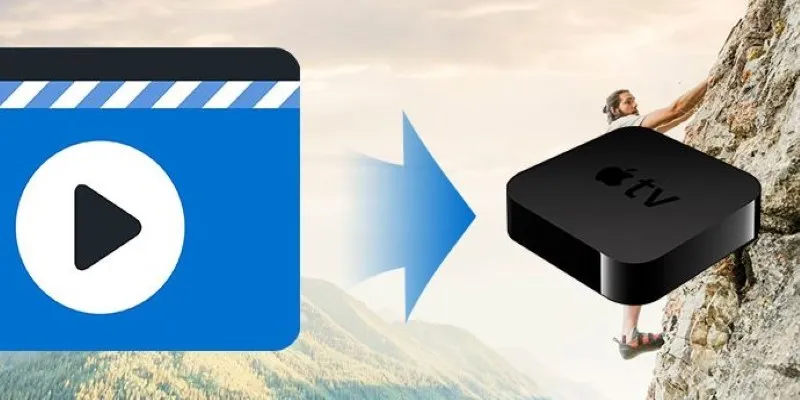
The Easiest Way to Convert Video to Apple TV: Free, Paid, and Online Options

Top Free Software to Convert MKV to AVI for Windows Users
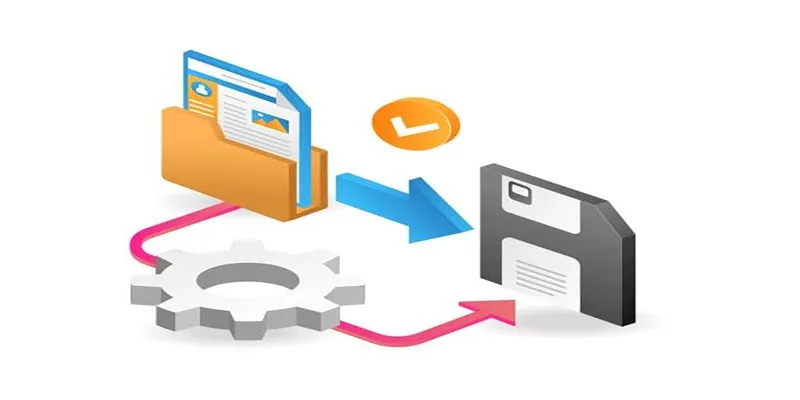
Top 6 Media Converter Ultimate Tools for Quick File Conversion

Free Ways to Convert HEVC to MP4 Without Losing Quality

How to Easily Convert AVI to MOV Using 4 Reliable Tools
Popular Articles
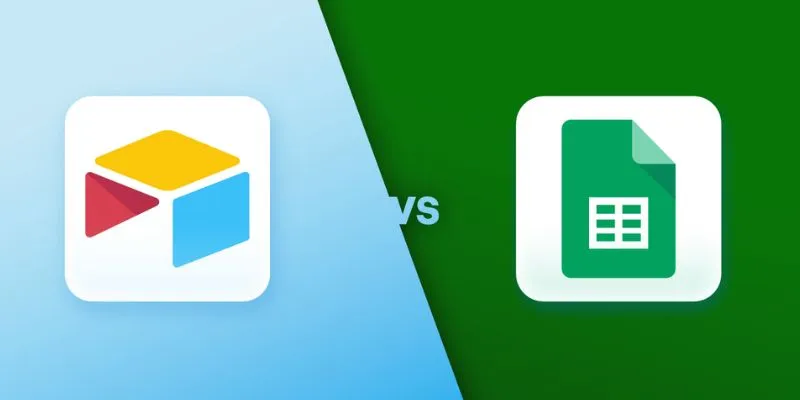
Airtable vs. Google Sheets: Which Should You Use for Your Workflow

Unlock the Power of Free Tools for Professional Diagram Design
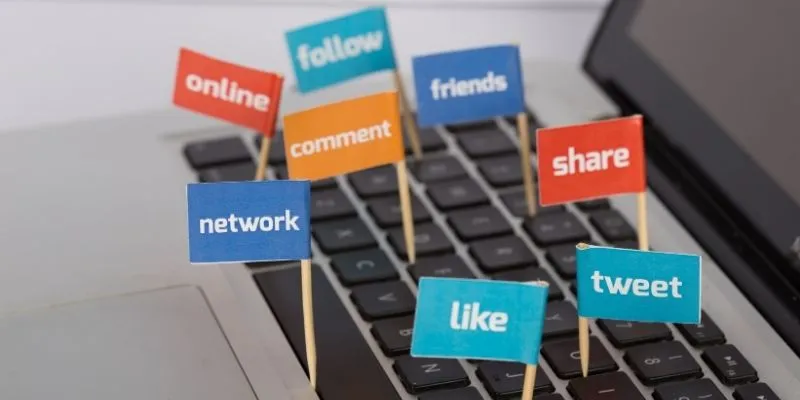
Monitor Social Campaigns Across Channels with T2M URL Shortener
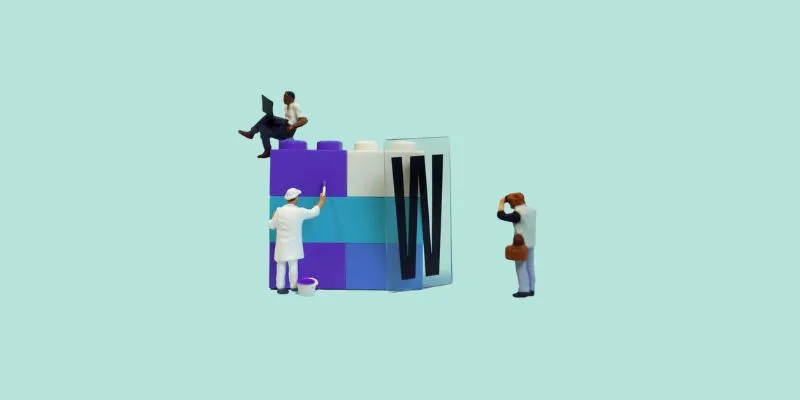
7 Top-Rated Affordable Graphic Design Software to Boost Your Creativity

Top Free Apps to Convert Videos to GIFs Effortlessly

How to Enable Mac Dark Mode Automatically and a Windows Alternative: A Guide
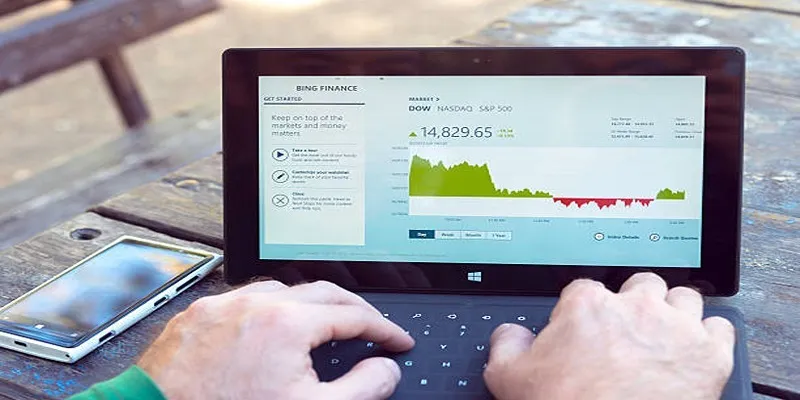
HubSpot vs. Marketo: Features, Benefits, and Drawbacks Explored
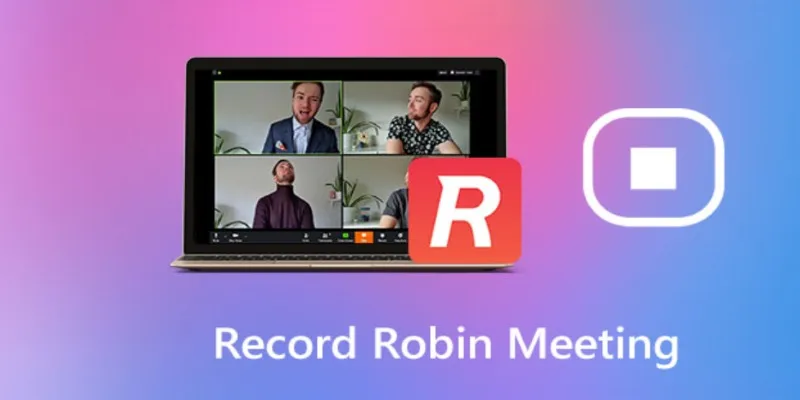
How to Effectively Document Your Robin Meeting Room Sessions

Explore the Latest Upgrades in Ubuntu Touch OTA-8
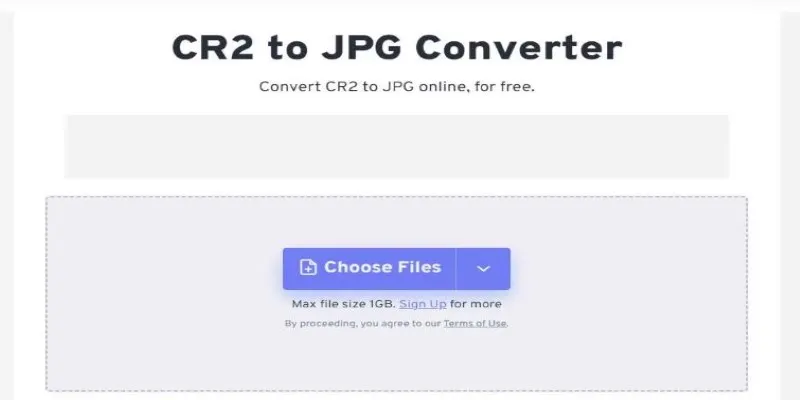
11 Best CR2 to JPG Converters You Can Use Right Now

3 Steps to Create Great Instructional Videos for a DIY Audience: A Quick Guide
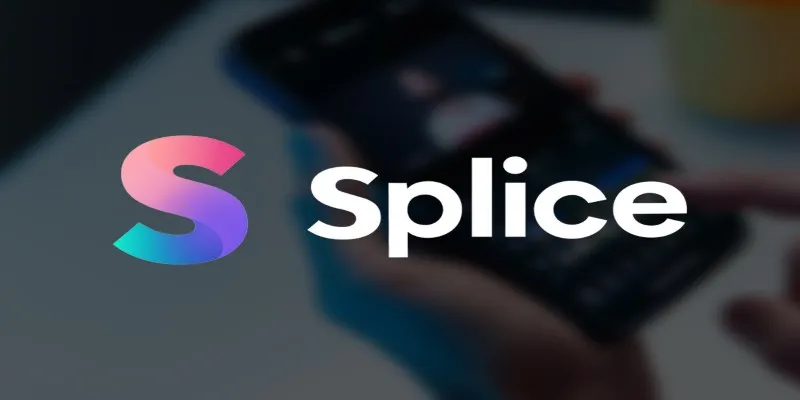
 mww2
mww2